آموزش دستور circle در اتوکد(6 روش فوق العاده برای ترسیم دایره )
دوره جامع صفر تا صد اتوکد
سریع، عملی، حرفه ای
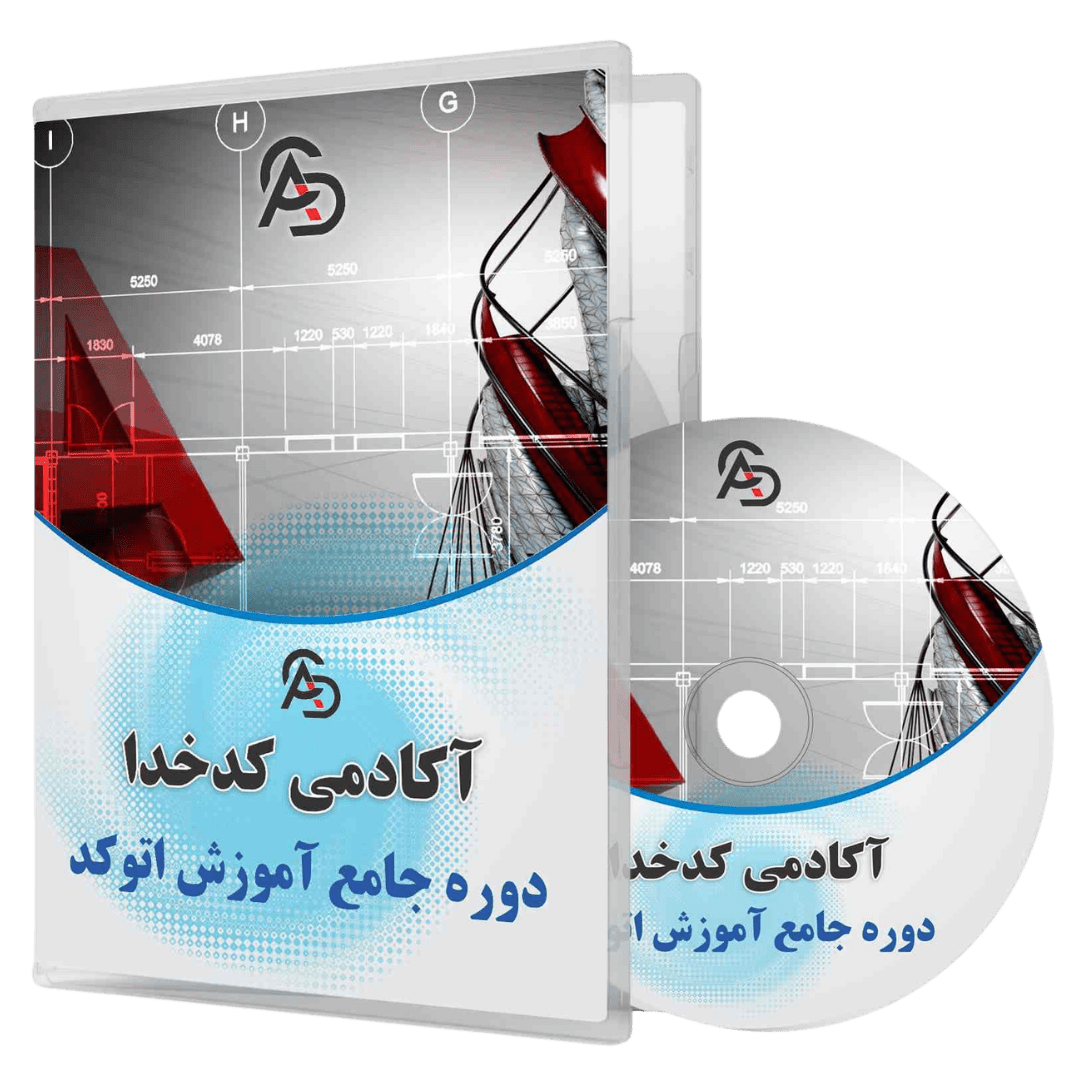

دایره یکی از اشکال هندسی پرکاربرد در طراحی است. برای ترسیم یک دایره در نرمافزار اتوکد، 6 روش وجود دارد که بسته به نیاز طراح، قابل استفاده هستند. این مقاله، قطرهای از دریای نرمافزار اتوکد میباشد. همچنین اتوکد نرم افزاری قدرتمند برای طراحی پلان معماری میباشد، که شما با آموزش ضوابط فاز 2 معماری میتوانید انواع پلان های معماری را ترسیم کنید. ما برای شما آموزش جامع نرمافزار اتوکد را، به تدریس مهندس علیرضا خلیلی را تهیه کردهایم تا صفر تا صد نرم افزار اتوکد 2 بعدی را به زبان ساده فرابگیرید.همچنین شما میتوانید با دانلود اتوکد از سایت ما دسترسی به نسخه آخر این نرم افزار داشته باشید
فهرست مطالب
چگونه میتوان در اتوکد یک دایره با مرکز مشخص و شعاع معین رسم کرد؟
برای رسم دایرهای با مرکز و شعاع مشخص در اتوکد، مراحل زیر را دنبال کنید:
دستور CIRCLE را با تایپ C و فشردن کلید Enter اجرا کنید.
مرکز دایره را با کلیک در نقطهٔ موردنظر یا وارد کردن مختصات تعیین کنید.
شعاع دایره را با تایپ مقدار موردنظر و فشردن Enter مشخص کنید.
این روش به شما امکان میدهد دایرهای دقیق با مرکز و شعاع دلخواه ترسیم کنید.
روش ترسیم دایره با استفاده از دو نقطه در اتوکد چگونه است؟
برای رسم دایرهای که از دو نقطه عبور میکند:
دستور CIRCLE را اجرا کنید.
حرف 2P را تایپ کرده و Enter را فشار دهید.
نقطهٔ اول و سپس نقطهٔ دوم را با کلیک یا وارد کردن مختصات مشخص کنید.
این روش دایرهای را ترسیم میکند که از دو نقطهٔ تعیینشده عبور میکند.
چگونه میتوان دایرهای را ترسیم کرد که بر سه نقطهٔ مشخص مماس باشد؟
دستور CIRCLE را اجرا کنید.
حرف 3P را تایپ کرده و Enter را فشار دهید.
سه نقطهٔ موردنظر را با کلیک یا وارد کردن مختصات تعیین کنید.
این روش دایرهای را ایجاد میکند که از هر سه نقطهٔ مشخصشده عبور میکند.
نحوهٔ رسم دایرهای که بر دو شیء موجود مماس باشد و شعاع مشخصی داشته باشد، چگونه است؟
برای رسم چنین دایرهای:
دستور CIRCLE را اجرا کنید.
حرف T را تایپ کرده و Enter را فشار دهید تا گزینهٔ Tan, Tan, Radius فعال شود.
ابتدا بر روی شیء اول و سپس شیء دوم کلیک کنید تا نقاط تماس تعیین شوند.
شعاع موردنظر را وارد کرده و Enter را فشار دهید.
این روش دایرهای را ترسیم میکند که بر دو شیء انتخابشده مماس بوده و شعاع مشخصی دارد.
چگونه میتوان دایرهای با قطر مشخص در اتوکد رسم کرد؟
برای ترسیم دایرهای با قطر معین:
دستور CIRCLE را اجرا کنید.
مرکز دایره را تعیین کنید.
حرف D را تایپ کرده و Enter را فشار دهید تا گزینهٔ قطر فعال شود.
مقدار قطر موردنظر را وارد کرده و Enter را فشار دهید.

دستور Circle در اتوکد
دستور Circle برای ترسیم دایره در نرم افزار اتوکد استفاده میشود. اجرای دستور دایره با استفاده از دو روش زیر امکانپذیر است:
استفاده از نوار Ribbon: در سربرگ Home آیکن Circle را در بخش Draw با کلیک چپ انتخاب میکنیم.البته ما این روش را توصیه نمیکنیم زیرا سرعت زیادی را هنگام ترسیم از شما میگیرد به همین خاطر توصیه ما استفاده از روش دوم میباشد اما در این مرحله هم میتوان از حالت پیشفرض نرمافزار و هم حالتهای خاص ترسیم دایره که در ادامه مقاله به آن خواهیم پرداخت، استفاده کرد.
تایپ دستور در نوار فرمان (Command line): حرف C را تایپ کرده سپس Enter کنید.
C > Enter
همچنین ما در این وب سایت برای دیگر دستورات اتوکد نیز آموزش هایی را برایتان آماده کرده ایم تا بتوانیم رسالت خودمان را (خدمت به جامعه مهندسی) به نحو احسنت برسانیم. برای مثال در مقاله زیر میتوانید آموزش دستور line را یاد بگیرید.
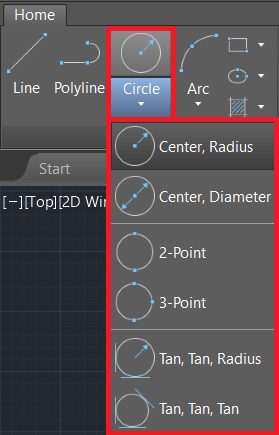


سادهترین روش استفاده از دستور Circle
- پس از اجرای دستور، پیام Specify center point for circle در نوار فرمان نمایان خواهد شد به این معنی که با انتخاب هر نقطهای در صفحهی ترسیمی (کلیک کردن در هر قسمت از صفحه)، آن نقطه بعنوان مرکز دایره شناخته خواهد شد.

2.عددی را بعنوان شعاع دایره تایپ کنید.
3. کلید Enter روی صفحهکلید را بفشارید.



انواع روشهای ترسیم دایره
در ابتدای مقاله، به سادهترین روش ترسیم دایره پرداختیم که توسط پیشفرض نرمافزار اتوکد، با استفاده از شعاع صورت میگیرد. روشهای دیگری برای ترسیم وجود دارد که اجرای هرکدام را بصورت جداگانه بررسی خواهیم کرد.
1. ترسیم دایره با استفاده از قطر
در این روش میتوانیم دایرهای را با استفاده از اندازهی قطر آن، در نرمافزار اتوکد ترسیم کنیم.

روشهای اجرای دستور
- استفاده از از نوار Ribbon: در سربرگ Home و در بخش Draw، آیکن Circle را انتخاب کرده و گزینهی Center, Diameter را با استفاده از کلیک چپ انتخاب کنید.
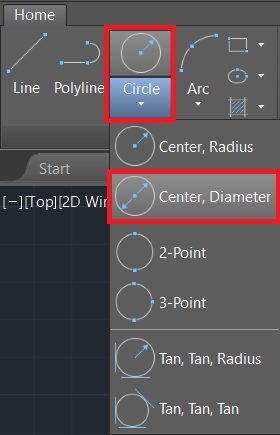
2. تایپ دستور: حرف C را در نوار فرمان تایپ کرده و Enter را میزنیم. نقطهای را بعنوان مرکز دایره در صفحهی ترسیمی انتخاب میکنیم (در نقطهی مورد نظر کلیک چپ میکنیم)، سپس حرف D را تایپ کرده و مجددا Enter میکنیم.
C > Enter >در صفحهی ترسیمی انتخاب نقطهای بعنوان مرکز دایره > D > Enter
روش استفاده از دستور
پس از استفاده از هر یک از روشهای فوق برای اجرای دستور، عددی را بعنوان قطر دایره تایپ میکنیم (عدد وارد شده، در کنار نشانگر موس و در نوار فرمان قابل مشاهده است). سپس Enter را میزنیم.
وارد کردن عدد قطر دایره > Enter
2. ترسیم دایره با استفاده از دو نقطه
این روش زمانی استفاده میشود که بخواهیم محیط یک دایره، از دو نقطه عبور کند. در این صورت دیگر مقدار قطر و یا شعاع دایره اهمیتی نخواهد داشت.
روشهای اجرای دستور
- استفاده از از نوار Ribbon: در سربرگ Home و در بخش Draw، آیکن Circle را انتخاب کرده و گزینهی 2-Point را با استفاده از کلیک چپ انتخاب کنید.
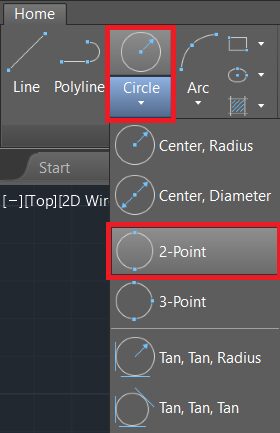
2. تایپ دستور: حرف C را در نوار فرمان تایپ کرده و Enter را میزنیم. سپس 2P را تایپ کرده و مجددا Enter میکنیم.
C > Enter > 2P > Enter

روش استفاده از دستور
برای استفاده از دستور، کافیست پس از استفاده از هریک از روشهای فوق جهت اجرای دستور، 2 نقطه را با کلیک چپ روی صفحهی ترسیمی انتخاب کنید. فاصلهی نقطهی اول تا دوم، قطر دایره خواهد بود.

3. ترسیم دایره با استفاده از سه نقطه
این روش زمانی استفاده میشود که قصد داشته باشیم محیط یک دایره، از سه نقطه عبور کند.
روشهای اجرای دستور
- استفاده از از نوار Ribbon: در سربرگ Home و در بخش Draw، آیکن Circle را انتخاب کرده و گزینهی 3point را با استفاده از کلیک چپ انتخاب کنید.
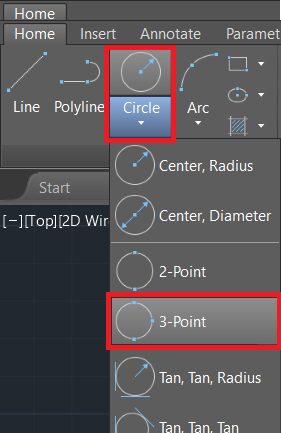
2. تایپ دستور: حرف C را در نوار فرمان تایپ کرده و Enter را میزنیم. سپس 3P را تایپ کرده و مجددا Enter میکنیم.
C > Enter > 3P > Enter

روش استفاده از دستور
بنابراین برای استفاده از دستور، کافیست پس از استفاده از هریک از روشهای فوق جهت اجرای دستور، 3 نقطه را با کلیک چپ روی صفحهی ترسیمی انتخاب کنید.
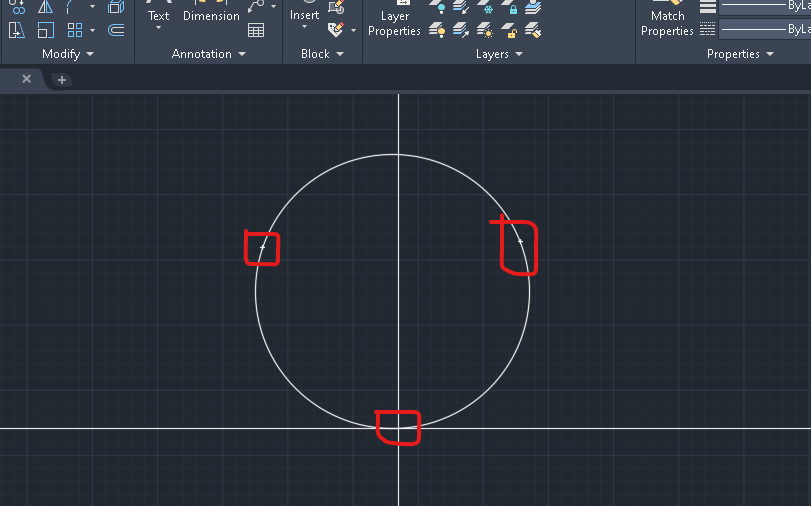
4. ترسیم دایره با استفاده از شعاع و مماس 2 خط
در این دستور، محیط دایره به 2 خط مماس است و شعاع مشخصی نیز دارد. بنابراین بسته به مقدار شعاع، ممکن است دایره آنقدر کوچک یا بزرگ باشد که در محلی که خطوط مدنظر برای مماس شدن دایره به آنها وجود دارند، رسم نشود؛ بنابراین محل شکلگیری دایره، در نقاطی خواهد بود که امتداد دو خط در آن نقاط، با محیط دایره مماس است.
روشهای اجرای دستور
- استفاده از از نوار Ribbon: در سربرگ Home و در بخش Draw، آیکن Circle را انتخاب کرده و گزینهی Tan, Tan, Radius را با استفاده از کلیک چپ انتخاب کنید.
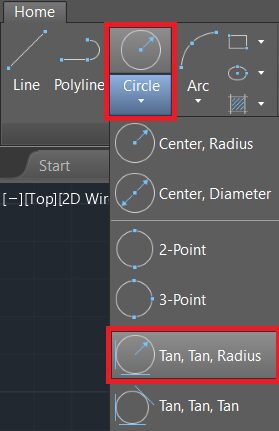
2. تایپ دستور: حرف C را در نوار فرمان تایپ کرده و Enter را میزنیم. سپس حرف T را تایپ کرده و مجددا Enter میکنیم.
C > Enter > T > Enter

روش استفاده از دستور
همانطور که از نام این روش پیداست، ابتدا دو خطی را که میخواهیم محیط دایره به آنها مماس باشد را انتخاب میکنیم، سپس مقدار شعاع مورد نظر را تایپ میکنیم و با یک Enter، ترسیم را به پایان میرسانیم.

5. ترسیم دایره با استفاده از مماس 3 خط
در این دستور، محیط دایره به 3 خط مماس است. ممکن است زاوایا و محل قرارگیری خطوط به نحوی باشد که دایره، ظاهراً با خطوط مماس نباشد اما باید درنظر داشته باشید که نرمافزار اتوکد، امتداد خطوط را نیز برای رسم دایره به حساب میآورد.

روشهای اجرای دستور
- استفاده از از نوار Ribbon: در سربرگ Home و در بخش Draw، آیکن Circle را انتخاب کرده و گزینهی Tan, Tan, Tan را با استفاده از کلیک چپ انتخاب کنید.

روش استفاده از دستور
همانطور که از نام این روش پیداست، باید 3 خطی را که میخواهیم دایره به آنها مماس باشد را انتخاب کنیم. دایرهی مورد نظر یا میان 3 خط، یا بین 2 خط با درنظر گرفتن امتداد سومین خط و یا در خارج از محل قرارگیری 3 خط در نقاطی که امتداد 3 خط مورد نظر با محیط دایره مماس هستند، ترسیم خواهد شد.


روش اجرای دستورهای TAN,TAN,TAN و TAN,TAN,RADIUS
در نرم افزار اتوکد هنگامی که میخواهید از یکی از 3 روش اول مقاله یک دایره ترسیم کنید به صورت پیش فرض با روش های شعاعی ترسیم میشود که اگر شما بخواهید از یک روش متفاوت استفاده کنید میبایست یا از Menu Bar یا نوار ابزار Ribbon استفاده کنید که در تصویر زیر میتوانید روش آن را مشاهده کنید.

کاربرد ترسیم دایره با روش های متفاوت
شاید با خود فکر کنید چرا اتوکد برای ترسیم یک دایره این همه روش متفاوت گذاشته، یا شاید بگویید خب این روش های دیگر که سخت تر هستش از روش اول و پیش فرض اتوکد. باید بگویم هر کدام از این روش ها کاربرد متفاوتی دارند که میتواند در هنگام ترسیم در شرایط متفاوت به ما کمک کند تا ترسیم سریع تری داشته باشیم. در تصاویر زیر میتوانید کاربرد هر یک از این روش ها را مشاهده کنید.





روشهای اندازهگیری شعاع دایره
- استفاده از نوار Ribbon: در سربرگ Home آیکن Radius را در بخش Annotation با کلیک چپ انتخاب میکنیم. سپس با یکبار کلیک کردن روی محیط دایره، شعاع آن نشان داده خواهد شد. با یکبار کلیک چپ، میتوان مقدار شعاع را در صفحهی ترسیمی ثبت کرد و برای خارج شدن از آن، کافیست Esc روی صفحهکلید را بفشارید. همچنین در مقاله دیگری شما میتوانید اندازه گذاری در اتوکد و تنظیمات اندازه گذاری در اتوکد را به طور کامل آموزش ببینید.که برای دیدن این مقالات میتوانید روی کلیک کنید.

2. استفاده از نوار Ribbon: در سربرگ Home، آیکن Dimension را در بخش Annotation با استفاده از کلیک چپ انتخاب میکنیم. سپس از یکبار روی مرکز دایره، کلیک چپ میکنیم و سپس خط اندازه (Dimension) بوجود آمده را به محیط دایره عمود میکنیم تا شعاع، مشخص شود.

نکته:
میتوان با فشردن کلید F8 روی کیبورد و یا روشن کردن گزینهی ORTHOMODE در نوار وضعیت، حالت عمود یک خط را فعال کرد.

3. استفاده از مسافت: ابتدا از روشن بودن OSnap خود برای نشان دادن مرکز دایره مطمئن شوید. حال با استفاده از تایپ حروف Di و سپس فشردن کلیدEnter، دستور مسافت (Distance) را اجرا کنید.
Di > Enter
پس از اجرای دستور، نقطهای را روی محیط دایره انتخاب کرده و نشانگر موس را به سمت مرکز دایره حرکت دهید. حال با کلیک کردن روی مرکز دایره، مقدار شعاع در بالای نوار فرمان (Command line) قابل مشاهده خواهد بود.
نکته:
گیره یا Snap، ابزاری است که میتوان با استفاده از آن، نقاط مهم هر آبجکت مانند خط، دایره، مربع و …. را مشاهده کرد. برای مثال در اینجا برای مشاهدهی مرکز دایره باید اسنپ یا گیره را فعال کرد.
نکته:
برای فعال سازی Snap ها، کافیست دستور OSnap را تایپ کرده و Enter کنیم. یک پنجره با عنوان Drafting Setting باز خواهد شد که با انتخاب گزینهی Select All، قادر به فعال سازی همزمان تمام اسنپها خواهیم بود.

نکته:
به دلیل فعال بودن Snap، علامت + در مرکز دایره نشان داده خواهد شد. در صورتیکه این علامت با وجود فعال بودن اسنپ قابل مشاهده نباشد، با Zoom out یا Zoom in کردنِ صفحهی ترسیمی (دور یا نزدیک کردن صفحهی ترسیمی با استفاده از اسکرول موس)، نمایان خواهد شد.
4. استفاده از Measuregeom: برای استفاده از این روش اندازهگیری، 2 مسیر وجود دارد:
- استفاده از نوار Ribbon: در سربرگ Home، روی فلش آیکن Measure در بخش Utilities کلیک چپ میکنیم. در کشوی باز شده، گزینهی Radius را انتخاب میکنیم. حال کافیست یکبار روی محیط دایرهی مورد نظر کلیک کنیم تا شعاع نشان داده شود.
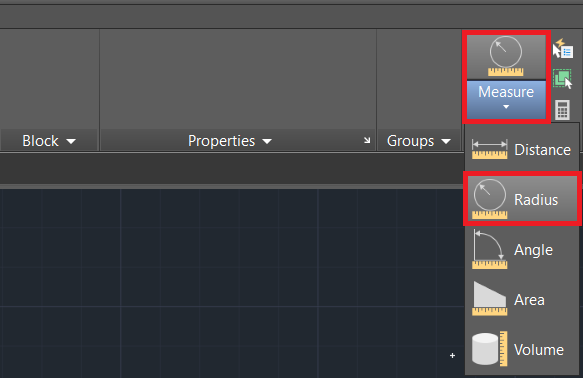
- تایپ دستور در نوار فرمان (Command line): حروف Mea را تایپ کرده سپس Enter کنید. وضعیت نوار فرمان تغییر خواهد کرد که گزینهی Radius را با استفاده از تایپ حرف R و Enter انتخاب میکنیم.
در اینجا کافیست همانند مسیر پیشین، یکبار روی محیط دایرهی مورد نظر کلیک کنیم تا شعاع نشان داده شود.
Mea > Enter > R > Enter


- همچنین به کمک ترسیم یک خطدر طول قطر و شعاع دایره و اندازه گیری آن میتوانید قطر و شعاع دایره را بدست بیاورید اما این روش اصلا توصیه نمیشود زیرا علاوه بر ترسیم یک موضوع اضافی سرعت ترسیم شما بسیار کاهش پیدا خواهد کرد، شما میتوانید به کمک دستور Polyline در اتوکد و یادستور لاین این خط کمکی را ترسیم کنید و سپس این اندازه گذاری را انجام دهید.
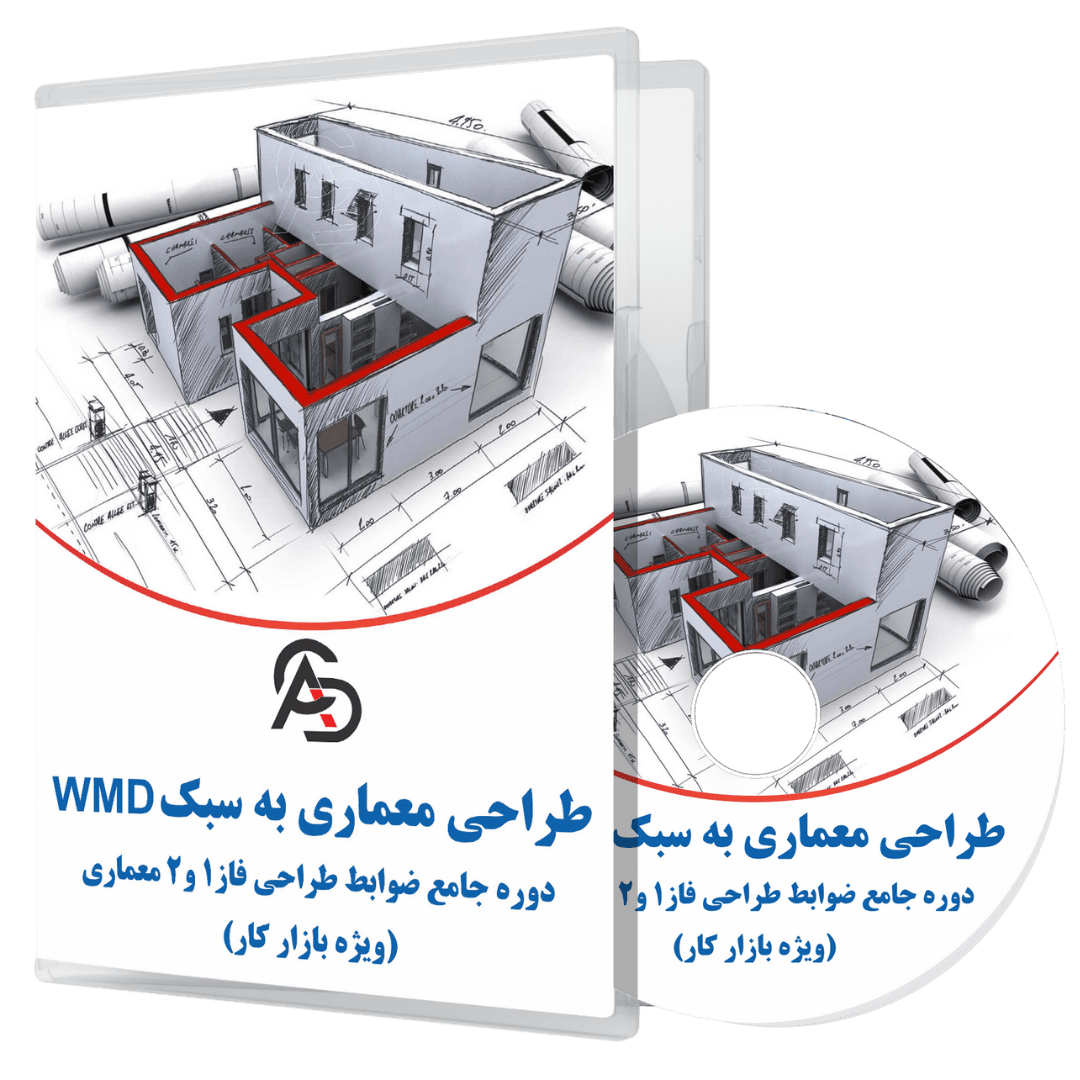
دانشگاه برای بازار کار کافی نیست
آموزش کامل نرم افزار اتوکد
ما در مقالات زیادی در خصوص نرم افزار اتوکد و آموزش فاز 2 معماری صحبت کرده ایم اما میتوانید در دوره آموزش جامع اتوکد از صفر تا صد به صورت کاملا کاربردی و مخصوص بازار کار به زبان ساده در بیش از 30 ساعت آموزش، اتوکد را به شما آموزش داده ایم. اتوکد AUTOCAD زبانی مشترک میان تمام مهندسین میباشد.
این دوره بیش از 3000 هنر جو دارد، پس همین حالا به بزرگترین خانواده اتوکدی اضافه شو!!
کاربرد نرم افزار اتوکد
نرم افزار اتوکد امروزه در ایرانبه طور چشم گیری در تمام رشته مهندسی و حتی گاها برخی از رشته های غیر مهندسی نیز کاربرد دارد.
طبق پرسش پاسخی که در صفحه اینستاگراممون داشتیم مواردی از کاربرد های اتوکد در باستان شناسی یا خیاطی هم دیده شده.
اما در مقاله زیر به طور کامل تر و اختصاصی تری در خصوص کاربرد اتوکد در معماری صحبت کرده ایم.
آموزش ضوابط فاز 2 معماری
ویژگی های دوره کدخدای معماری
ما دوره ای را آماده کرده ایم که در این دوره از مبانی معماری (برای کسانی که در رشته معماری تحصیل نکردند) تا جزئی ترین و ریز ترین نکات از ضوابط طراحی فاز 2 معماری و نقشه خوانی را با سرفصل هایی کامل پوشش دهد و اسم این دوره را کدخدای معماری گذاشته ایم چون قراره با شرکت در این دوره به جمع بزرگان این صنعت اضافه شوید و کدخدای طراحی پلان شوید. شما با آموزش ضوابط فاز 2 معماری میتوانید به دنیایه طراحی ورود کنید.
دوره جامع آموزش طراحی پلان معماری(سبک WMD)+(ضوابط شهرداری و مقررات ملی)
فهرست مطالب این صفحه دانشگاه برای بازار کار طراحی پلان کافی نیست این واقعیت را باید پذیرفت که دانشگاه همه…
دوره جامع آموزش طراحی پلان معماری(سبک WMD)+(ضوابط شهرداری و مقررات ملی)
فهرست مطالب این صفحه دانشگاه برای بازار کار طراحی پلان کافی نیست این واقعیت را باید پذیرفت که دانشگاه همه…
صفر تا صد ضوابط طراحی
آموزش تمام ضوابط طراحی ازمبانی معماری تا تمام مباحث مربوط به ساختمان
پشتیبانی دائمی
دوره دارای پشتیبانی دائمی و خصوصی میباشد
نکات اجرایی
در طول دوره نکات و شیوه اجرا هم آموزش داده میشود
حل تمرین و نمونه توسط هنرجو
در هر فصل تمرین های متعددی برای هنرجویان درنظر گرفته شده است
نمونه نقشه و بلاک های دسته بندی شده مبلمان
برای تسریع در امر نقشه کشی تمام بلاکهای مبلمان به رایگان و دسته بندی شده ارائه میشود
آموزش نقشه خوانی
نقشه خوانی به تنهایی میتواند به شما به عنوان یک مجری بسیار کمک کند
ورکشاپ و سمینار رایگان
تمام ورکشاپ ها و سمینار و وبینار های آکادمی برای هنرجویان رایگان میباشد
پوشش کامل ضوابط شهرداری و مقررات ملی
در دوره فرق بین ضوابط شهرداری با مقررات ملی گفته خواهد شد و تمام ضوابط هردو آموزش داده میشود
معرفی موقعیت های استخدام و فریلنسری
بعد از گذراندن دوره روش های کسب درآمد به صورت فریلنسری و موقعیت های شغلی برای استخدام به هنرجویانی که دوره را به اتمام برسانند و تمرین هارا حل کنند معرفی میشود
پسورد فایل : ندارد گزارش خرابی لینک
مطالب زیر را حتما مطالعه کنید
21 دیدگاه
به گفتگوی ما بپیوندید و دیدگاه خود را با ما در میان بگذارید.
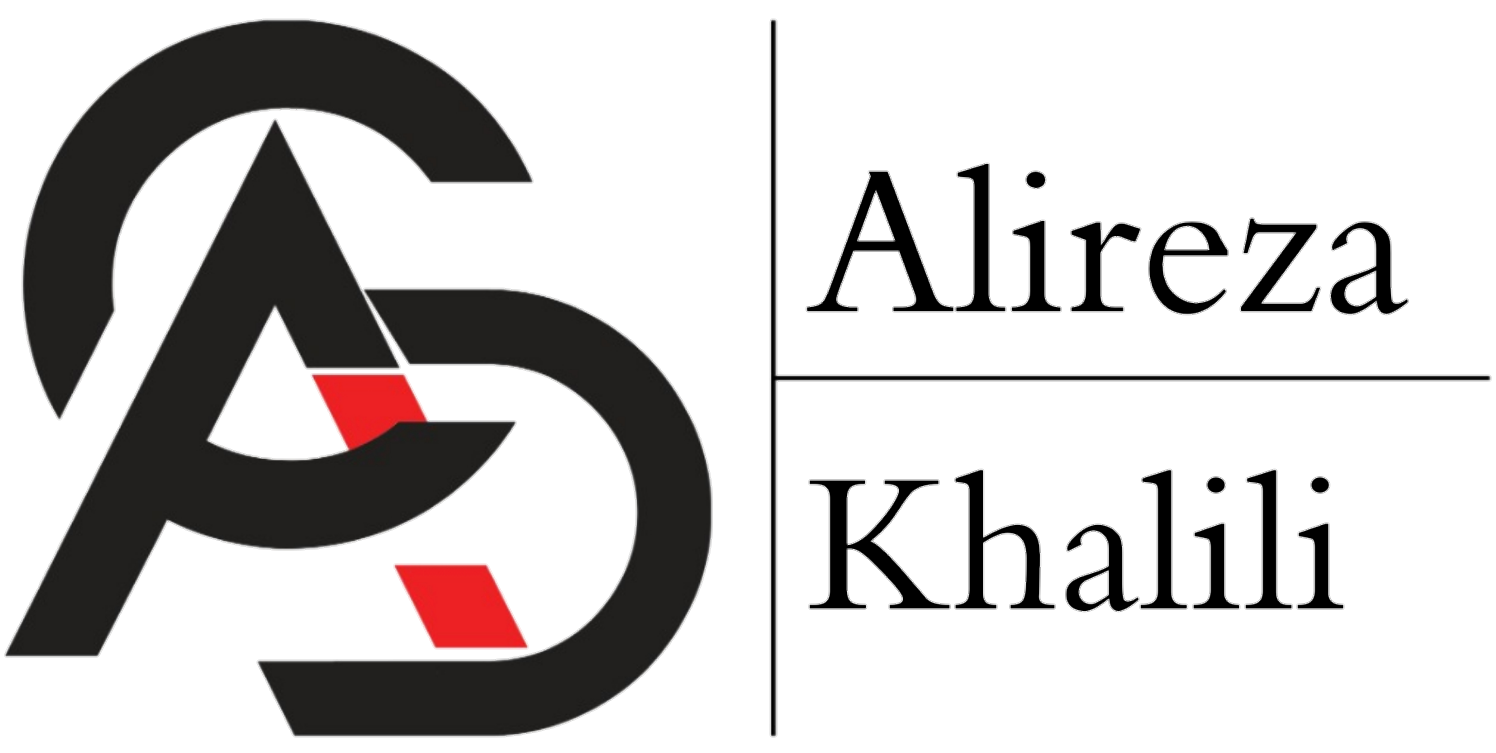

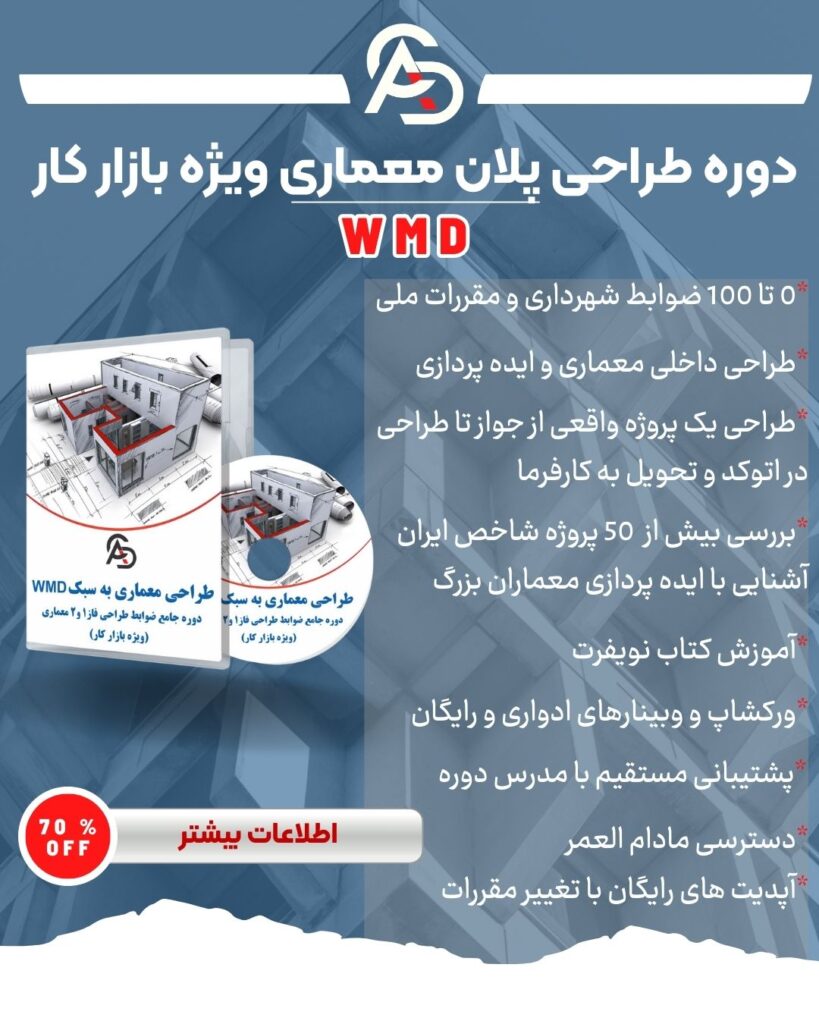
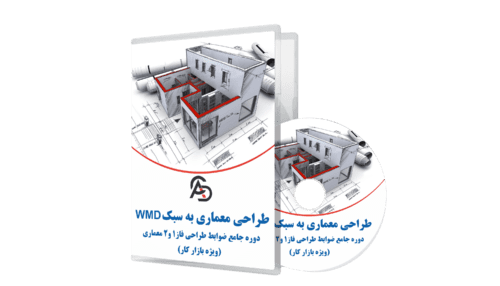

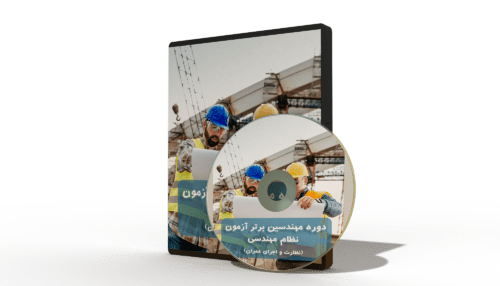







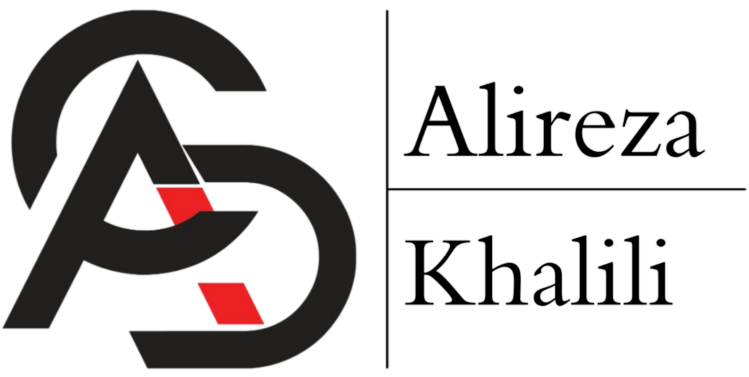

عالی عالی?
polylin و circle دقیق و کامل گفتین همچنین ضوابط طراحی معماری
ممنونم مهندس خلیلی عزیز از مقاله های خوبتون ??
چه روشی برای تعریف خط مماس بر دایره در اتوکد وجود دارد؟ آیا میتوان خط مماس را به اجرای دستورات circle مرتبط کرد؟
آیا در نرمافزار اتوکد میتوان ابعاد دایره را به راحتی تغییر داد؟ اگر ممکن باشد، روش انجام این کار چیست؟
تلفظ circle به انگلیسی چه اهمیتی در یادگیری دستورات اتوکد دارد؟ آیا تمرکزی روی تلفظ صحیح واژهها در این آموزش است؟
اگر از طریق اتود دایره ترسیم کنم، چه تفاوتی در دقت و سرعت کار با دستورات اتوکد وجود دارد؟
آیا روش خاصی برای تقسیم دایره در اتوکد وجود دارد که بتوان از آن در پروژههای معماری استفاده کرد؟
توضیحات کاملی درباره تعریف خط مماس بر دایره داشتید. خط مماس بر دایره چیست و چه کاربردی در طراحیها دارد؟
برای تازهکارها چه مسیری را برای یادگیری دستور circle در اتوکد پیشنهاد میدهید؟ همچنان با تایپ دستور C در نوار فرمان شروع کنیم؟
دستور circle در اتوکد چه تفاوتهایی با دستورهای مشابه در نرمافزارهای دیگر دارد و چرا باید از آن استفاده کنیم؟
از هر نقطه خارج دایره چند مماس میتوان رسم کرد؟ آیا این قابلیت در ترسیم دایرههای پیچیده همچنان وجود دارد؟
آیا امکان ترسیم دایرهها با اندازههای پیچیده و تغییرات دقیق در نرمافزار اتوکد وجود دارد؟ چه ابزارهایی به طراحی کمک میکنند؟
پرسش عالی است! آیا کشیدن دایره در اتوکد با استفاده از دستور circle امکان تعیین ضخامت خط هم دارد؟
در مورد ترسیم دایره در اتوکد، آیا آموزشی برای رسم دایره در پلانهای معماری خاص وجود دارد؟
روشهای مختلف کشیدن دایره در اتوکد بسیار کاربردی هستند. آیا میتوان این روشها را با سایر نرمافزارهای مشابه مقایسه کرد؟
ترسیم دایره در اتوکد با دستور circle به نظرم پیچیده است. آیا یادگیری این دستور برای یک مبتدی هم آسان است؟
برای یک متخصص معماری، ترسیم دایره در اتوکد با دستور circle چقدر در طراحیهای روزمره مورد استفاده قرار میگیرد؟
آیا تفاوتی میان استفاده از دستور circle در اتوکد برای کشیدن دایره در نقشههای هندسی و معماری وجود دارد؟
کاربردهای مختلف کشیدن دایره در اتوکد چیست؟ آیا میتوان این دستورات را در پروژههای مهندسی دیگری هم استفاده کرد؟
چگونه میتوان در ترسیم دایره از پارامترهای مختلف در اتوکد استفاده کرد؟ آیا دستور circle این قابلیت را دارد؟
آیا راهی برای افزایش سرعت کشیدن دایره در اتوکد هنگام استفاده از دستور circle وجود دارد؟ نکاتی برای بهبود عملکرد دارید؟
در زمینه معماری، استفاده از دستور circle برای ترسیم دایره چقدر اهمیت دارد؟ آیا روشهای بهتری در نرمافزارهای دیگر وجود دارد؟