0 تا 100 تنظیمات اندازه گذاری در اتوکد {Dimension Style} ویدیو+تصویر
در نرم افزار اتوکد هنگامی که ترسمات خود را انجام میدهیم نیاز داریم تا آن ها را برای تفهیم بهتر به مجری یا کارفرما اندازه گذاری کنیم. اما اندازه گذاری در اتوکد گام دوم از این کار میباشد. بلکه شما باید ابتدا تنظیمات اندازه گذاری را آن گونه که نیاز دارید انجام دهید تا بتوانید ترسیمات خود را علاوه بر این که با ظاهر بهتری اندازه گذاری بکنید بلکه اصولی و به طور دقیق این کار را انجام دهید. به همین خاطر در این مقاله شما 0 تا 100 تنظیمات اندازه گذاری در اتوکد را یاد خواهید گرفت. در ادامه علاوه بر آموزش تصویری، ویدیویی از یکی از جلسات دوره آموزش اتوکد تا بتوانید درک بهتری از این مقاله داشته باشید. همچنین میتوانید تمام آموزش های این صفحه را به صورت فایل PDF داشته باشید که در انتهای مقاله میتوانید دانلود کنید.
فهرست مطالب

تنظیمات اندازه گذاری در اتوکد
برای اینکه بتوانیم اندازه گذاری های انجام شده در نرم افزار اتوکد را شخصی سازی کنیم باید از دستور Dimension Style استفاده کنیم. این دستور دسترسی ما به تمام تنظیمات اندازه گذاری ها را باز میکند.
برای فعال سازی دستور Dimension Style میتوان از روش های زیر استفاده کرد.
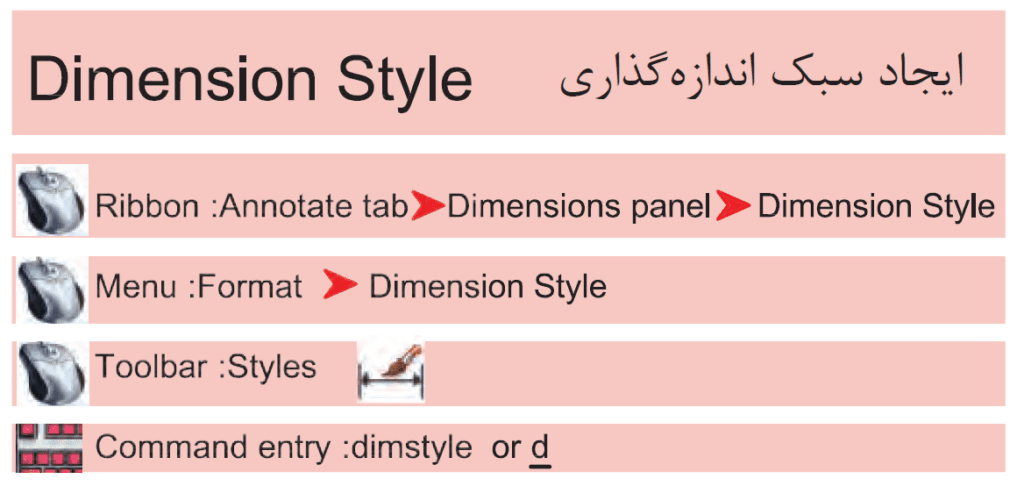
روش اول
در مسیر نوار ابزار Ribbon ابتدا تب Annotate را انتخاب میکنیم و سپس گزینه Dimension Style را انتخاب میکنیم.
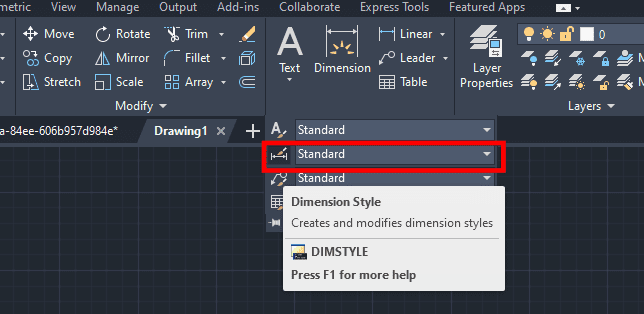
روش دوم
میتوان از نوار Menu bar گزینه Format را انتخاب میکنیم و سپس گزینه Dimension Style را انتخاب میکنیم تا پنجره تنظیمات اندازه گذاری باز شود.
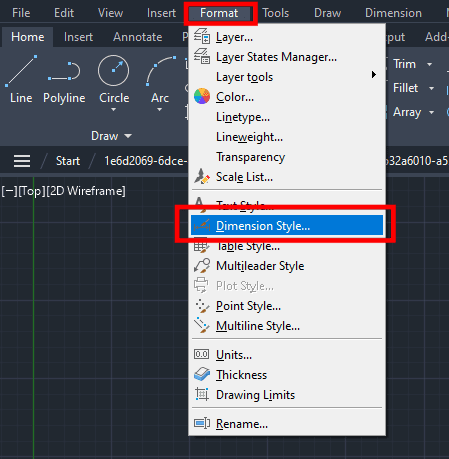
روش سوم ( روش پیشنهادی):
در این روش تنها کافیست در نوار دستور حرف D را تایپ کنید تا به کمک کلید میانبر دستور تنظیمات اتوکد پنجره مربوط به ویرایش اندازه گذاری باز شود.
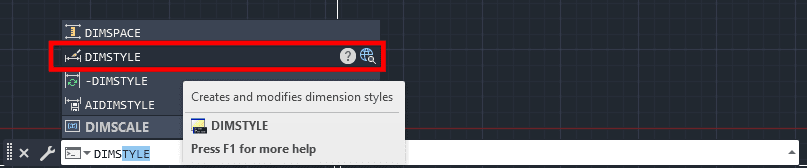
روش چهارم:
از دیگر روش های موجود برای دسترسی به پنجره تنظیمات اندازه گذاری در اتوکد مسیر زیر میباشد:
Toolbar→ Dimension Style
این روش بخاطر زمانبر بودن توصیه نمیشود. و توصیه ما این است که از روش سوم برای فعال سازی دستور Dimension Style اتوکد استفاده کنید.
دوره جامع صفر تا صد اتوکد
سریع، عملی، حرفه ای
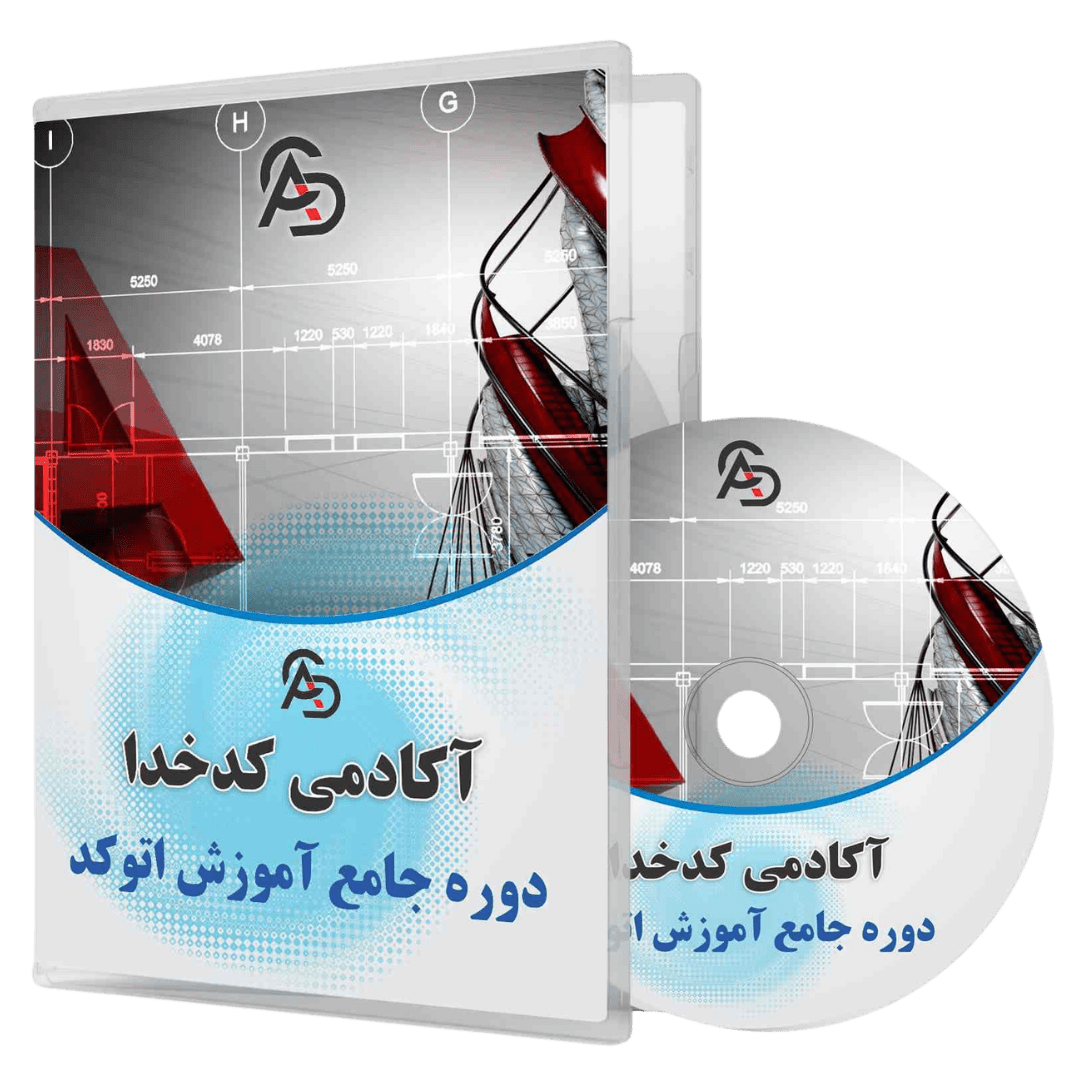

پنجره Dimension Style manager
بعد از اجرای دستور Dimension Style پنجره جدیدی باز میشود که در این پنجره این امکان وجود دارد تا استایل های جدیدی در برای اندازه گذاری تعریف کنید و یا این که استایل های از قبل تعریف شده را ویرایش کنید. اگر بخواهیم توضیح بهتری بدهیم. شما میتوانید استایل های اندازه گذاری متعددی را در نرم افزار اتوکد تعریف کنید که با هر کدام که مدنظر داشتید اندازه گذاری خود را انجام دهید.

Set Current
این گزینه این امکان را به ما میدهد تا هر یک از استایل های اندازه گذاری در اتوکد را که از پیش ساخته ایم را به حالت جاری در بیاوری.
New
به کمک این گزینه می توانیم یک استایل جدید تعریف کنیم که با فشردن آن پنجره جدیدی باز میشود که میتوان برای شروع ساخت یک استایل جدید از استایل های قبلی کمک بگیریم. و با کپی گرفتن از استایل های موجود به ویرایش استایل جدید بپردازیم.
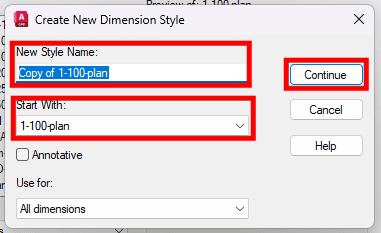
Modify
به کمک این گزینه می توان به ویرایش هر یک از استایل های تعریف شده بپردازیم که در ادامه به این گزینه باز خواهیم گشت تا گزینه های ویرایش اندازه گذاری را با جزئیات بیشتری با هم بررسی کنیم.
Override
فرض کنید که میخواهید یک استایل اندازه گذاری را ویرایش کنید. بعد از ویرایش آن استایل تمام اندازه گذاری های داخل فایل شما که با آن استایل ترسیم شده بود نیز تغییر میکند. شما به کمک این گزینه می توانید این مشکل را حل کنید. یعنی میتوانید هر استایلی که مدنظر دارید را ویرایش کنید بدون آن که اندازه گذاری های قبلی که در فایل شما وجود دارد تغییر کند.
Compare
به کمک این گزینه می توانید دو سبک اندازه گذاری را با یکدیگر مقایسه کنید و ببینید هر کدام چه ویژگی هایی دارد.
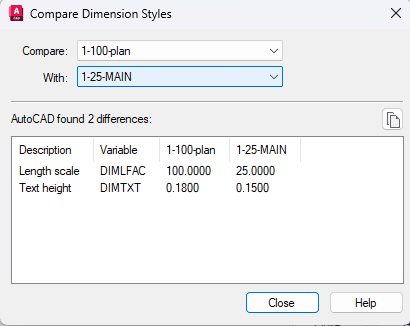

Modify Dimension Style
فرقی نمیکند که یک استایل جدید تعریف کنید و یا اینکه بخواهید یکی از استایل های قبلی اندازه گذاری را ویرایش کنید. به هر حال شما برای تنظیمات اندازه گذاری اتوکد می بایست از این پنجره استفاده کنید. در ادامه تک به تک تنظیمات و سربرگ های این پنجره را بررسی میکنیم.
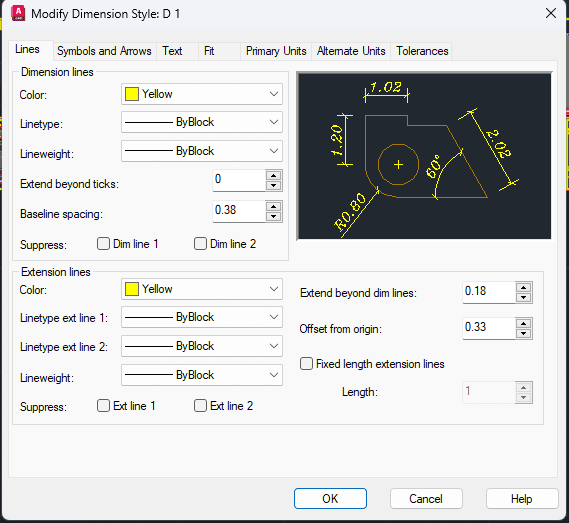

تب Lines در تنظیمات اندازه گذاری

Dimension Lines
در این قسمت تنظیمات مربوط به گرافیک و نمایش خطوط اندازه گذاری را مشاهده میکنید که در ادامه یک به یک موارد را بررسی میکنیم.
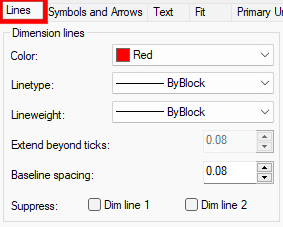
Color
به کمک این گزینه می توان رنگ خطوط اندازه گذاری را تغییر داد.
Linetype
این گزینه این امکان را به ما میدهد تا بتوانیم نوع خط در اندازه گذاری را تغییر دهیم. میتوان از حالت خط ممتد به هر حالت دلخواه دیگری تغییر داد.
Lineweight
این گزینه ضخامت خطوط اندازه گذاری را برای ما تعیین میکند. میتوان ضخامت خطوط را تغییر داد اما در نظر داشته باشید که ضخامت زیر 0.25 در صفحه نمایش نشان داده نمیشود و همانند 0.25 نمایش داده خواهد شد و گزینه Default برابر با عدد 0.25 میباشد.
Baseline spacing
این گزینه برای تنظیم فاصله هایی میباشد که توسط دستور Baseline ترسیم میشود.
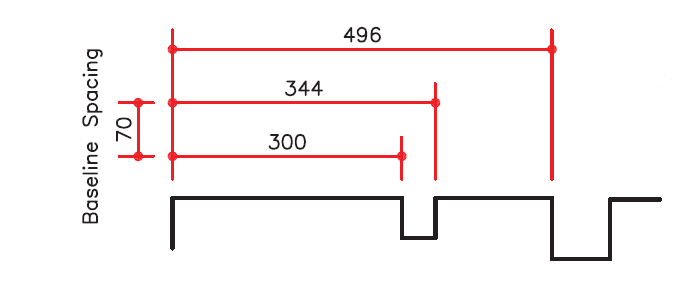

Extension Lines
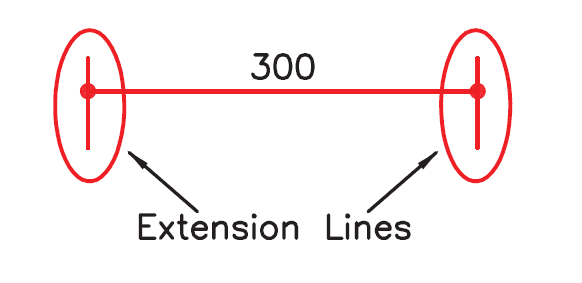
در اندازه گذاری خطوطی وجود دارد که به عنوان رابط اندازه گذاری شناخته میشوند که میتوانید در این قسمت تنظیمات مربوط به این خطوط را انجام دهید. در تصویر می توانید خطوط Extension Lines رو مشاهده کنید.
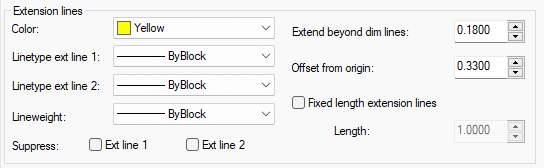
Color
به کمک این گزینه می توان رنگ خطوط رابط را به رنگ دلخواه تغییر دهید.
Extend Beyond Dim Lines
به کمک این گزینه می توانید قسمتی از خط رابط اندازه گذاری را که در تصویر زیر مشخص شده است، طولش را تنظیم کنید.

Offset from Origin
به کمک این گزینه میتوانید فاصله خط رابط را از موضوعی که اندازه گذاری کرده اید را مشخص کنید.
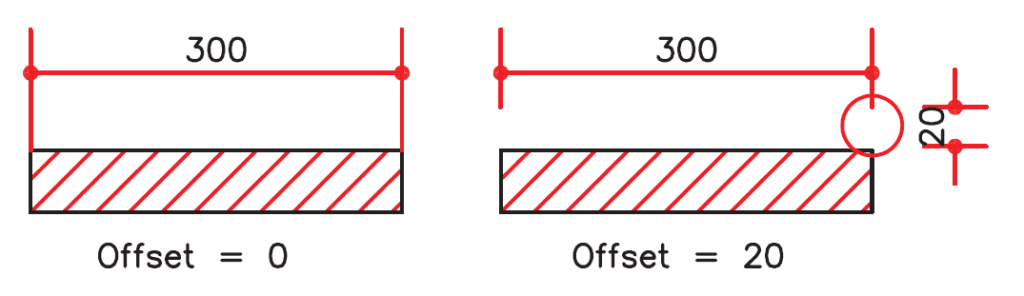
Fixed length extension Lines
در صورت فعال سازی این گزینه می توانید خط رابط را با طول مشخص ترسیم کنید.
Length
بعد از فعال سازی گزینه Fixed length extension Lines این گزینه برای شما قابل ویرایش می شود که میتوانید طول خط رابط را تعیین کنید.
برای درک بهتر به دو تصویر زیر دقت کنید.
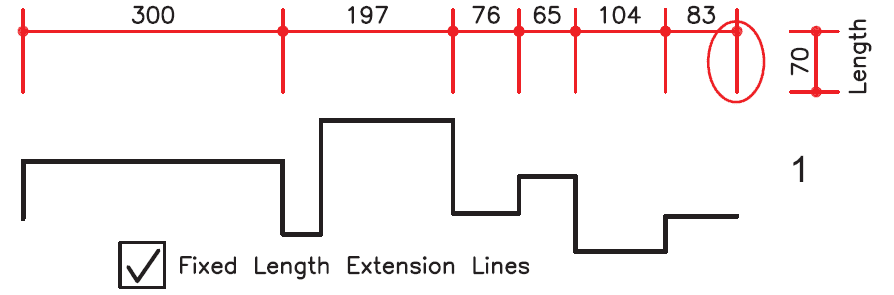
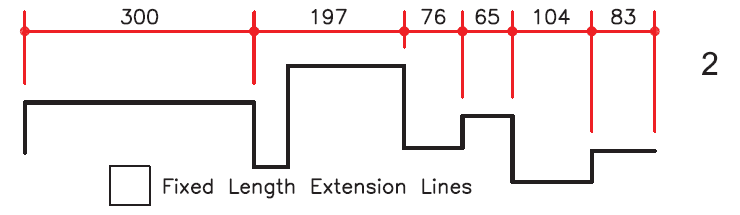

تب Symbol and Arrows در تنظیمات اندازه گذاری
در این تب تنظیمات مربوط به نشانه و فلش اندازه گذاری ها را میتوانید مشاهده کنید که در ادامه به بررسی هر یک از موارد این پنجره میپردازیم.
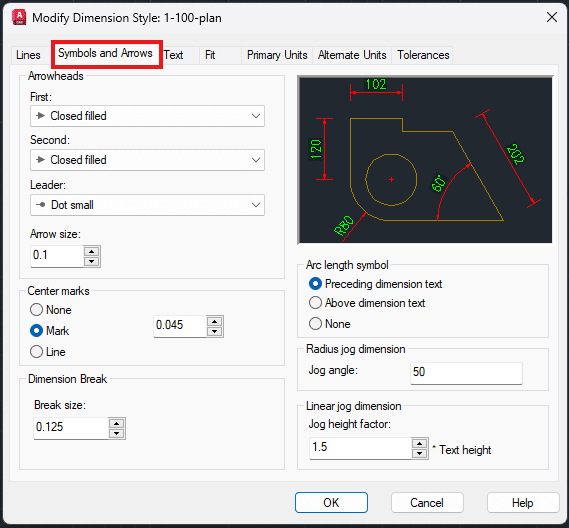

Arrowheads
در این قسمت می توانید شکل سر فلش را انتخاب کنید. سه حالت برای تنظیم وجود دارد که در ادامه هرکدام را بررسی میکنیم.
First
ظاهر سر فلش در ابتدای اندازه گذاری را میتوان تنظیم کرد.
Second
ظاهر سر فلش در انتهای اندازه گذاری را میتوان تنظیم کرد.
Leader
تنظیمات مربوط به ظاهر سر فلش برای ترسیم خط راهنما را میتوان در اینجا مشاهده کرد.
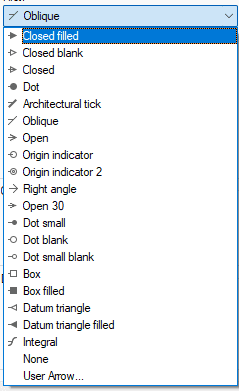

Center Marks
در این قسمت می توان تنظیمات مربوط به نمایش مرکز دایره را تغییر داد.
None
با انتخاب این گزینه مرکز دایره را با هیچ علامتی نشان نمیدهد.
Mark
به کمک این گزینه می توان مرکز دایره را با دو خط کوچک نمایش داد.
Line
این گزینه دو خط عمود بر هم در مرکز دایره ترسیم میکند.
Size
این گزینه این امکان را به ما میدهد که بتوانیم خطوط راهنمای مرکز دایره را اندازه هایشان را تغییر دهیم.
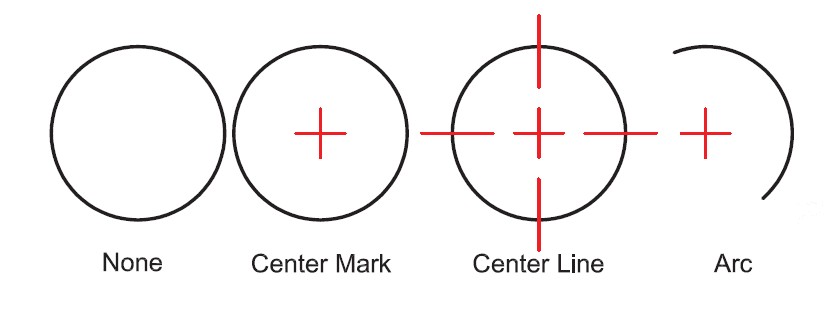

Dimension Break
در این بخش می توان تنظیمات مربوط به فاصله در دستور Dimbreak را تغییر داد.
Break Size
در این بخش می توان میزان فاصله گفته شده را به حد دلخواه تغییر داد.
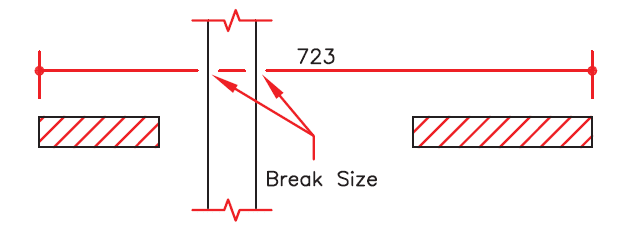

Arc Length Symbol
برای اندازه گذاری در کمان ها تنظیماتی وجود دارد که میتوانید در این قسمت آنها را مشاهده کنید. در ادامه به بررسی گزینه های این بخش می پردازیم. در این بخش می توان علامت کمان را در اندازه گذاری کمان ها جانمایی آن را تنظیم کرد.
Preceding Dimension Text
انتخاب این گزینه به این معناست که علامت کمان قبل از متن قرار بگیرد.
Above Dimension Text
با انتخاب این گزینه می توان علامت کمان را بر روی متن قرار داد.
None
این گزینه این امکان را به ما میدهد تا علامت کمان را کلاً حذف کرد.
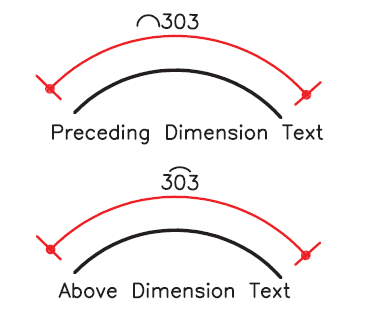

تب Text در تنظیمات اندازه گذاری
در این بخش این امکان وجود دارد تا تنظیمات مربوط به متن های اندازه گذاری ها را تغییر داد.
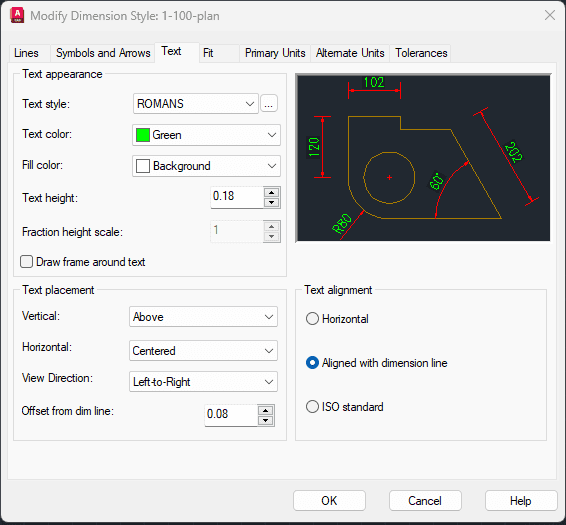

Text appearance
در این قسمت می توان تغییراتی در ظاهر متون اندازه گذاری ایجاد کرد که در ادامه هر گزینه را جداگانه بررسی میکنیم.
Text Style
این گزینه این امکان را به ما میدهد تا استایل متن مورد نظر را تغییر دهید. همچنین می توان به کمک گزینه Text Style Button یک استایل جدید را ایجاد کرد و یا استایل های قبلی را ویرایش کنید.
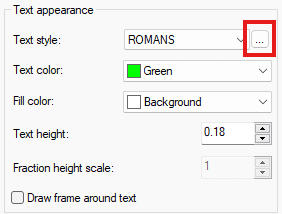
به کمک این گزینه وارد بخش ساخت استایل های متن میشوید. اگر بخواهیم یکی از بهترین سبک های اندازه گذاری را بگوییم میتوانیم به فونت romans.shx اشاره کنیم که مطابق تصویر زیر می توانید این سبک را بسازید.
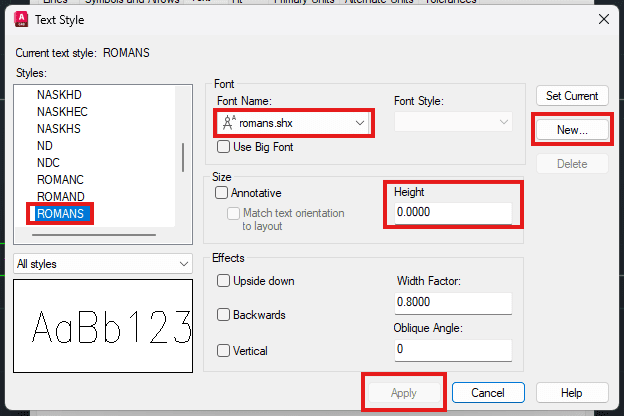
Draw Frame around Text
با فعال کردن این گزینه کادری اطراف متن ما ترسیم میکند که میتوانیم در این حالت متن خود را از تصویر با یک کادر مشخص جدا کنیم.
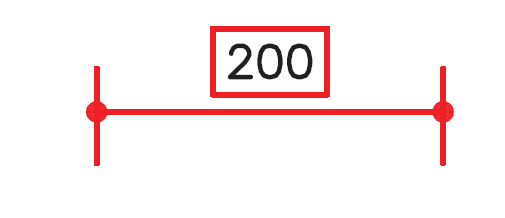

Text Placement
در این بخش میتوان چگونگی قرار گیری متن نسبت به خطوط اندازه گذاری را تعیین کرد.
Vertical
چگونگی قرار گیری متن در حالت عمودی را میتوان تغییر داد که گزینه های موجود را در تصویر زیر می توانید مشاهده کنید.
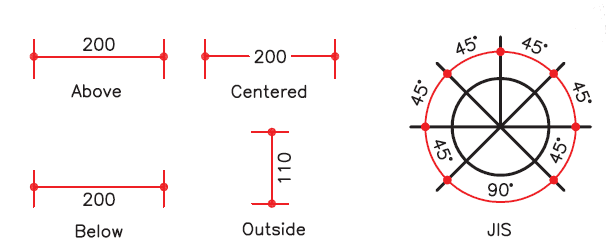
Horizontal
همانند گزینه قبلی میتوان نحوه قرار گیری متن بر روی خطوط اندازه گذاری را تنظیم کرد اما این بار در حالت افقی این امکان وجود دارد.
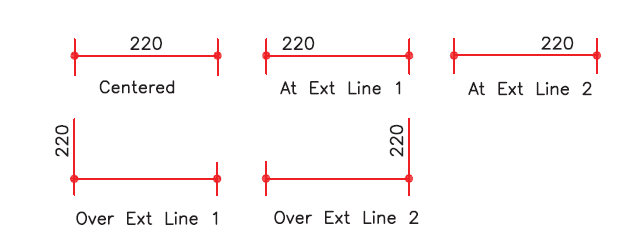
View Direction
به کمک این گزینه جهت نمایش متن را میتوان تنظیم کرد.
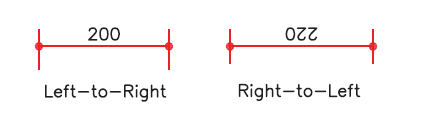
Offset from Dim Line
با تغییر مقدار این گزینه می توان فاصله متن از خطوط اندازه گذاری را تعیین کنید.
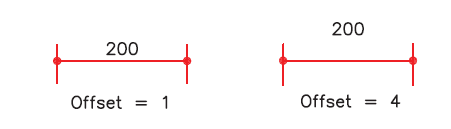

Text Alignment
در این بخش می توان جهت قرار گیری متن نسبت به خطوط اندازه گذاری را تعیین کرد.
Horizontal
با انتخاب این گزینه متن همواره در هر حالتی به صورت افقی نسبت به خطوط اندازه گذاری قرار میگیرد.
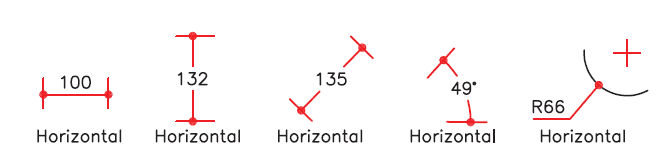
Align with Dimension Line
با انتخاب این گزینه متن همواره در هر شرایطی هم راستا با خطوط اندازه گذاری میباشد.
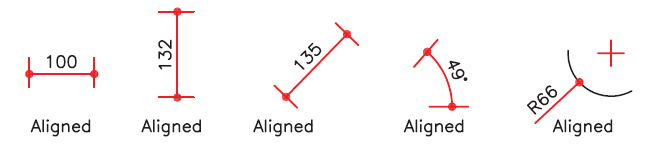
ISO standard
این گزینه این امکان را میدهد تا جهت اندازه گذاری از استاندارد ISO پیروی کند. در تصویر زیر می توانید استاندارد ISO را مشاهده کنید.
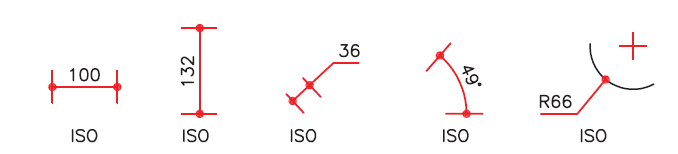

تب Fit در تنظیمات اندازه گذاری
در این بخش میتوان نحوه قرار گیری متن را مجدد تنظیم کرد اما با این تفاوت که در حالت هایی که فضای کافی برای درج متن وجود نداشته باشد.
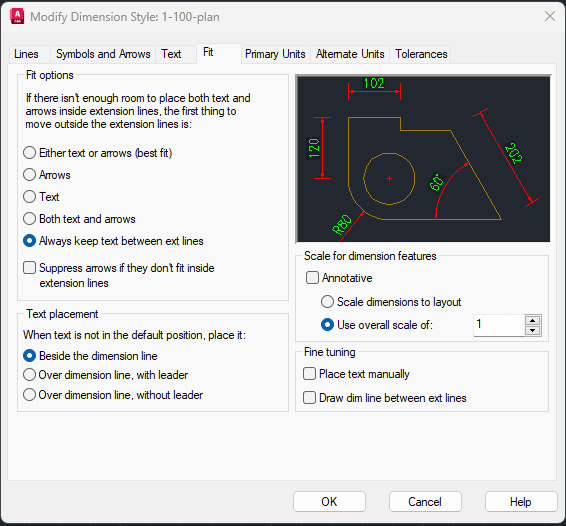

Fit Option
در این قسمت می توان نحوه قرار گیری متن و اندازه گذاری را در شرایط خاص تنظیم کرد که در ادامه هر کدام از گزینه ها را بررسی میکنیم.
Either Text or Arrows (Best Fit)
در حالت خود اتوکد بهترین جانمایی را برای قرارگیری متن و خطوط اندازه گذاری در نظر میگیرد.
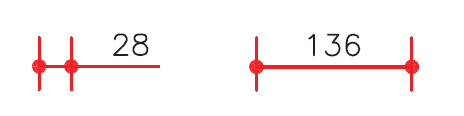
Arrows
در این حالت ارجحیت با فلش اندازه گذاری میباشد. مگر آن که آن هم در فضای اندازه گذاری جا نشود.
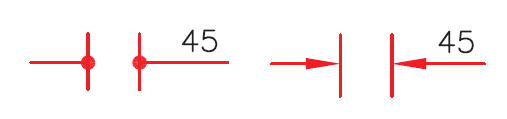
Text
در این حالت ارجحیت با متن اندازه گذاری می باشد مگر آن که فضای کافی برای آن وجود نداشته باشد.
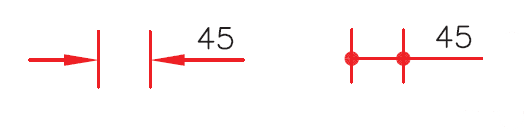
Both Text and Arrows
در صورت نبودن فضای کافی متن و فلش اندازه گذاری را بیرون خطوط اندازه گذاری ترسیم میکند.
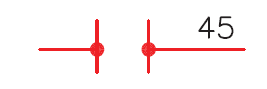
Always keep Text between EXT lines
در این حالت تحت هر شرایطی متن اندازه گذاری را در میان خطوط اندازه گذاری قرار میدهد.
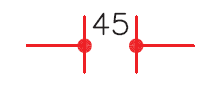
Suppress Arrows if They don’t Fit inside Extension Lines
در این حالت اگر فضای کافی برای فلش ها نباشد آنها را حذف میکند.
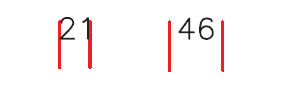

Text Placement
در این قسمت می توان محل متن اندازه گذاری را تنظیم کرد. در ادامه به بررسی گزینه های موجود میپردازیم.
Beside Dimension Line
با انتخاب این گزینه متن اندازه گذاری را پشت خطوط اندازه گذاری قرار میدهد.
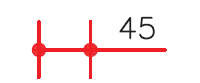
Over the Dimension Line, with Leader
در این حالت متن اندازه گذاری را به همراه یک خط راهنما بر روی خطوط اندازه گذاری ترسیم میکند.

Over the Dimension Line, without Leader
در این حالت متن اندازه گذاری را بدون خط راهنما بر روی خطوط اندازه گذاری ترسیم میکند.
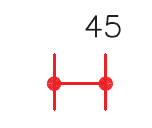

Scale for Dimension Features
مقياس (بزرگى يا كوچكى تمامى تنظيم هاى اندازه گذارى) را میتوان در این قسمت تنظیم کرد.
Scale Dimension to Layout
با انتخاب این گزینه یک مقیاس مبنا برای فضای مدل و فضای کاغذ به صورت یکسان در نظر میگیرد.
Use Overall Scale of
براساس ضريب وارده، تمامى اجزاء اندازه گذارى بزرگ يا كوچك مى شوند. اين ضريب هیچ اثری روی مقدار اندازه ندارد.

تب Primary Unit در تنظیمات اندازه گذاری
در این قسمت تنظیماتی مربوط به مقیاس و واحد و همچنین دقت اندازه گذاری را می توانید تغییر دهید. در ادامه به بررسی هر یک از موارد آن میپردازیم.
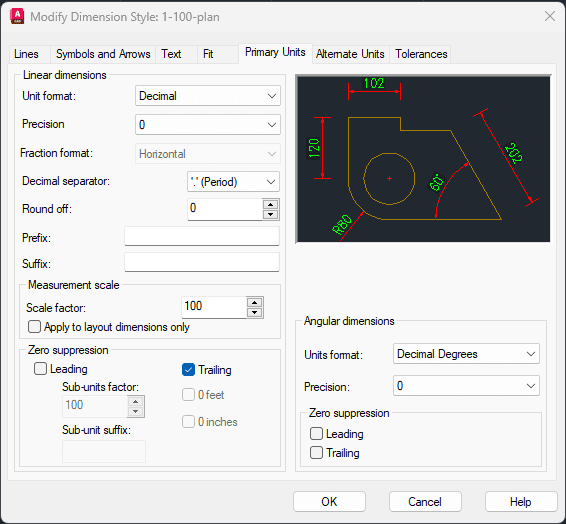

Linear Dimension
در این بخش میتوانید اندازه گذاری های طولی را تنظیماتش را تغییر دهید که به بررسی دقیق تر زیر مجموعه های آن می پردازیم.
Unit format
در این قسمت می توانید فرمت واحد اندازه گذاری را تغییر دهید. در تصویر زیر فرمت های مختلف را نشان داده ایم.
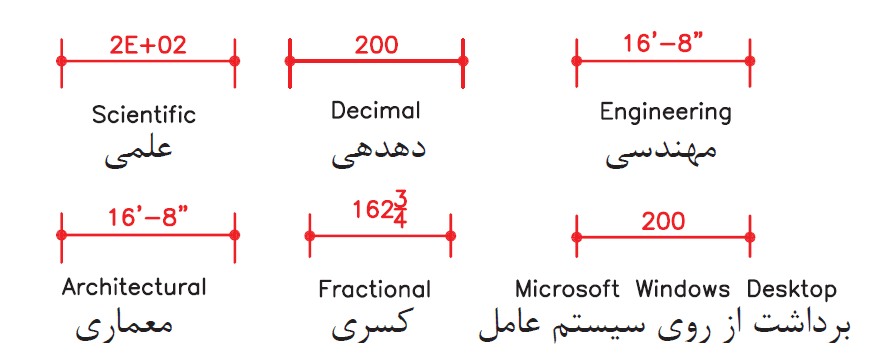
Precision
این گزینه این امکان را فراهم میکند تا دقت اندازه گذاری را تغییر دهیم. به زبان دیگر میتوان تعداد صفر های بعد اعشار را تعیین کرد.

Decimal Separator
در این بخش می توان تعیین کرد که جداکننده اعشار با چه شکلی نمایش داده شود. در تصویر زیر می توانید هر شکل را مشاهده کنید.
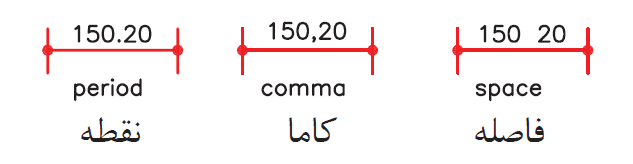
Round Off
در اندازه گذاری این امکان وجود دارد تا اعداد خود را به سمت بالا یا پایین گرد کنیم که این گزینه این امکان را به ما میدهد.
Prefix
در این بخش این امکان وجود دارد که پیشوند ثابت به متن اندازه گذاری اضافه کنیم.
Suffix
در این بخش این امکان وجود دارد که پسوند ثابت به متن اندازه گذاری اضافه کنیم.
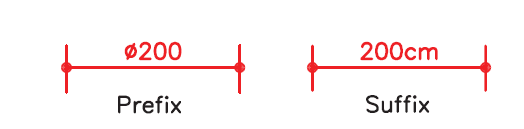

Measurement Scale
Scale Factor
از این ضریب برای اندازه گذاری موضوعاتی که با یک مقیاس خاص ترسیم شده اند می توانید استفاده کنید. برای مثال شما میتوانید با وارد کردن مقیاس ترسیم شده موضوع مدنظر اندازه گذاری را به طور دقیق انجام دهید.
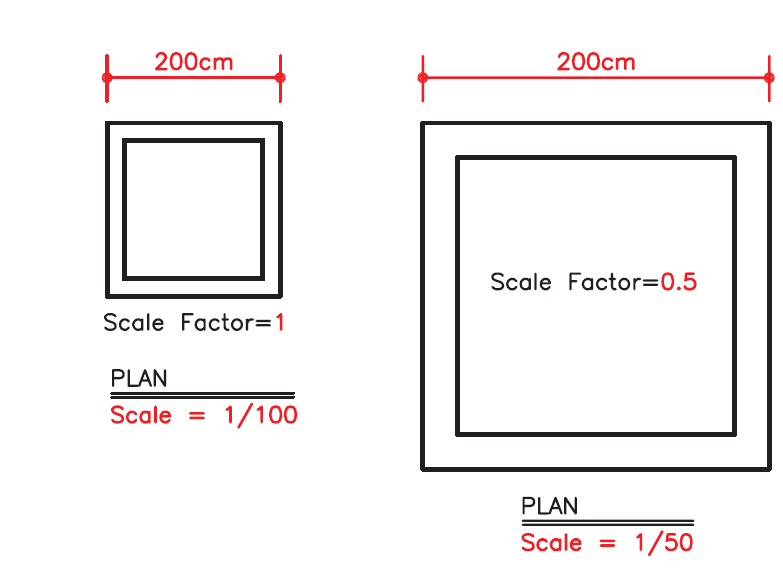
مطالب زیر را حتما مطالعه کنید
20 دیدگاه
به گفتگوی ما بپیوندید و دیدگاه خود را با ما در میان بگذارید.
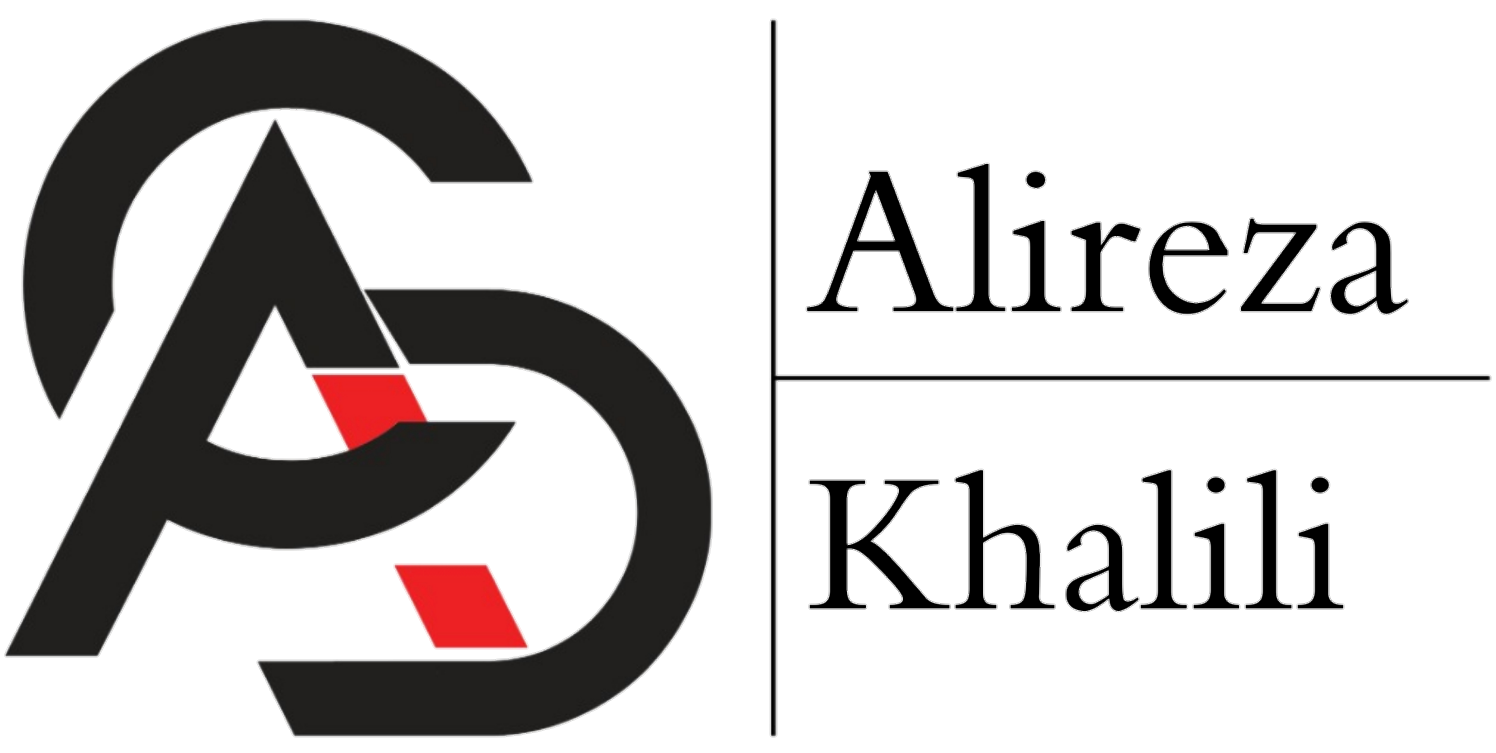


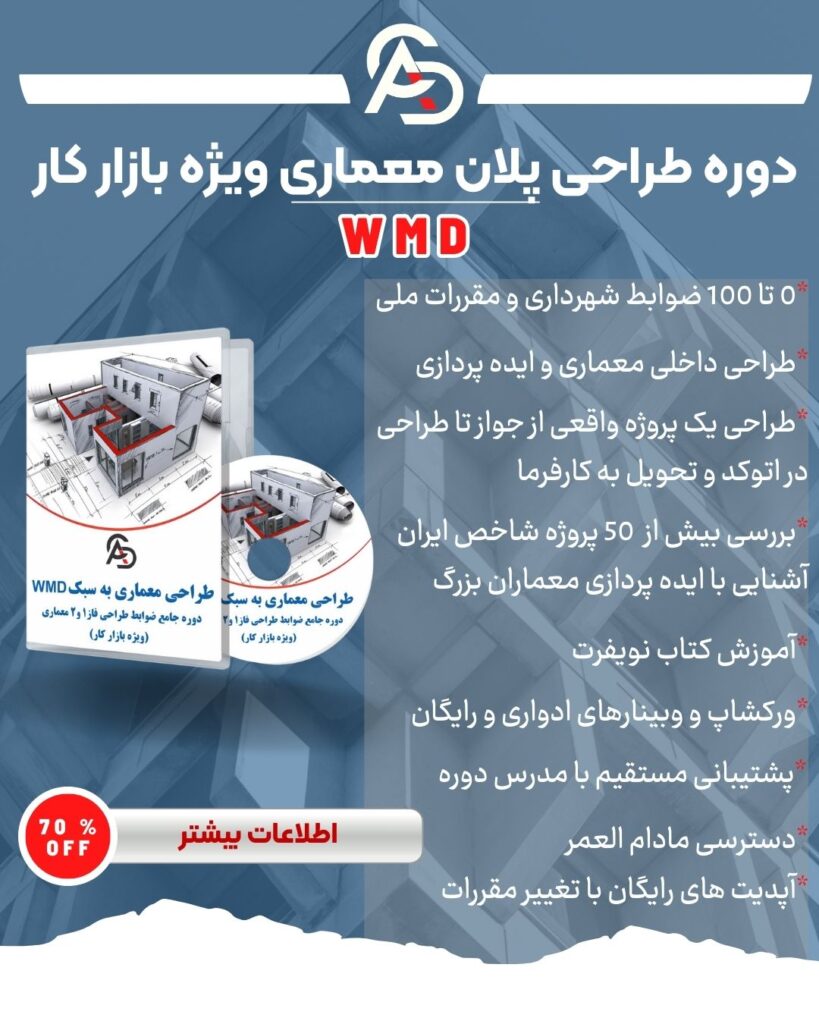

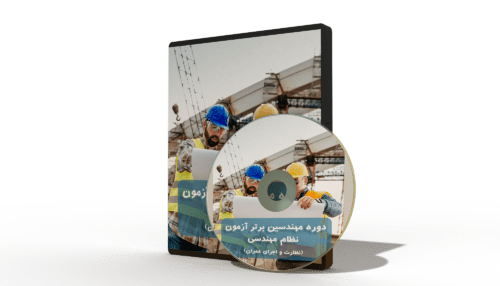







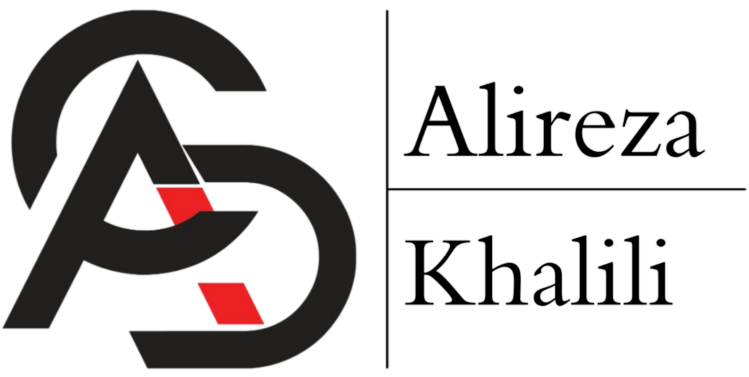

آقا میشه بیشتر درباره تنظیمات اندازه گذاری در اتوکد توضیح بدین،چون دقیق به نظر پیچیده میاد چی؟
راستی اون تغییر سایز اندازه گذاری در اتوکد که گفتید کجای آموزش هست؟ من خیلی لازمش دارم ممنون میشم بگید
من یه سوال دارم این تنظیمات dimension در اتوکد که اینجا توضیح داده شده برای چیه؟ هیچ جا دقیق نیست
ما که تا الان نفهمیدیم این تنظیمات اندازه گیری در اتوکد چطوری کار میکنه، یکی ساده بگه
یه جورایی تو آموزش تنظیمات خط اندازه در اتوکد جا افتاده بیشتر توضیح بدین خیلی کمک میکنه بهمون
یه مدت هست دارم با تنظیمات اندازه گذاری به متر در اتوکد کار میکنم راستش هنوز گیجکننده حس میکنمش
راستیه این پنجره تنظیمات دایمنشن اتوکد برای من اصلا باز نمیشه راهی نیست بتونم رفعش کنم
خب تنظیمات دایمنشن در اتوکد خیلی جالب بود کاش بیشتر به جزئیاتش میپرداختید چون بعضی نکات نگرفته ماند
میگن تو آموزش تنظیمات اندازه گذاری اتوکد یه چیزی جا افتاده چقدر صحت داره نمیدونم
منظور از تنظیمات اندازه در اتوکد چی میشه دیگه هیچی نفهمیدم،چی راجبش میگیداگه توضیح بدین
آقا میشه بیشتر درباره تنظیمات اندازه گذاری در اتوکد توضیح بدین،چون دقیق به نظر پیچیده میاد چی؟
راستی اون تغییر سایز اندازه گذاری در اتوکد که گفتید کجای آموزش هست؟ من خیلی لازمش دارم ممنون میشم بگید
من یه سوال دارم این تنظیمات dimension در اتوکد که اینجا توضیح داده شده برای چیه؟ هیچ جا دقیق نیست
ما که تا الان نفهمیدیم این تنظیمات اندازه گیری در اتوکد چطوری کار میکنه، یکی ساده بگه
یه جورایی تو آموزش تنظیمات خط اندازه در اتوکد جا افتاده بیشتر توضیح بدین خیلی کمک میکنه بهمون
یه مدت هست دارم با تنظیمات اندازه گذاری به متر در اتوکد کار میکنم راستش هنوز گیجکننده حس میکنمش
راستیه این پنجره تنظیمات دایمنشن اتوکد برای من اصلا باز نمیشه راهی نیست بتونم رفعش کنم
خب تنظیمات دایمنشن در اتوکد خیلی جالب بود کاش بیشتر به جزئیاتش میپرداختید چون بعضی نکات نگرفته ماند
میگن تو آموزش تنظیمات اندازه گذاری اتوکد یه چیزی جا افتاده چقدر صحت داره نمیدونم
منظور از تنظیمات اندازه در اتوکد چی میشه دیگه هیچی نفهمیدم،چی راجبش میگیداگه توضیح بدین