3 روش روش برای تبدیل عکس به اتوکد (تبدیل عکس به DWG)
برای هر کسی که با نرمافزار اتوکد به هر طریقی مانند طراحی پلان و یا دیگر زمینههای مهندسی کار میکند، حداقل یکبار این اتفاق افتاده است تا بخواهد یک تصویر یا عکسی را در اتوکد ترسیم کند. این تصویر میتواند یک تصویر از انواع پلان باشد و یا حتی یک تصویر از یک منظره یا لوگو. به همین خاطر ما در ادامه این مقاله 3 روش فوق العاده برای تبدیل عکس (PNG,JPGو…) به اتوکد(DWG,DXF) را به شما خواهیم گفت. برای تبدیل عکس به اتوکد علاوه بر سایت، دو نرم افزار قدرتمند وجود دارد که به شما آموزش کامل کار با آنها را خواهیم گفت.
فهرست مطالب

نرم افزار Raster to Vector
گام اول: ابتدا نرم افزار Raster to Vector را باز میکنیم و سپس گزینه add File را انتخاب میکنیم و عکس مد نظر را انتخاب میکنیم.
گام دوم:سپس از قسمت Option برای تبدیل به فایل اتوکد گزینه DXF را انتخاب میکنیم.
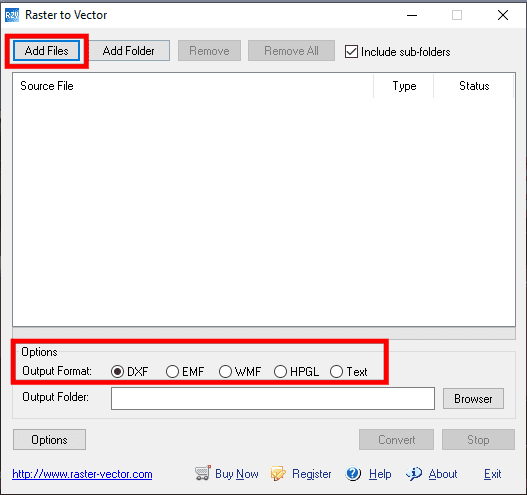
گام سوم: حال میتوانیم به کمک گزینه Browse محل ذخیره سازی فایل نهایی خود را انتخاب کنید . توجه داشتیدذ باشید که در قسمت Source فایل عکسی که میخواهید به اتوکد تبدیل ششود انتخاب شده باشد.
سپس میتوانید با زدن گزینه Convert فایل عکس را به اتوکد تبدیل کنید.
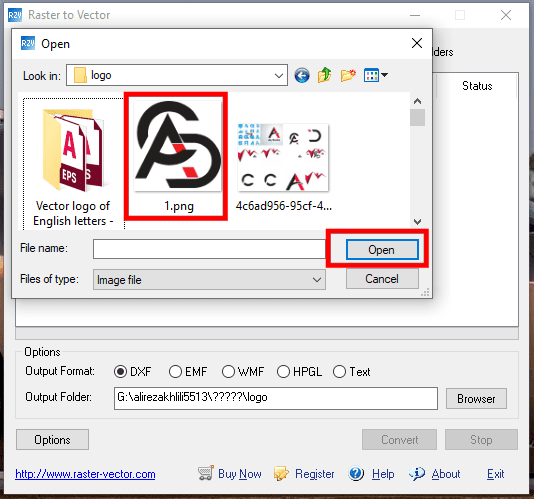
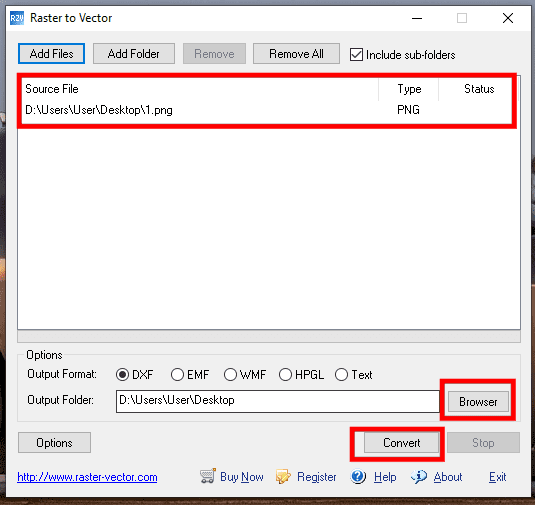
گام چهارم: پس از زدن دکمه convert میتوانید در مکانی که به عنوان محل ذخیره سازی انتخاب کردید فایل اتوکد خود با پسوند DXF را مشاهده کنید. این فایل از فایل های قابل پشتیبانی توسط اتوکد میباشد که میتوانید با نرم افزار اتوکد آن را باز کنید.
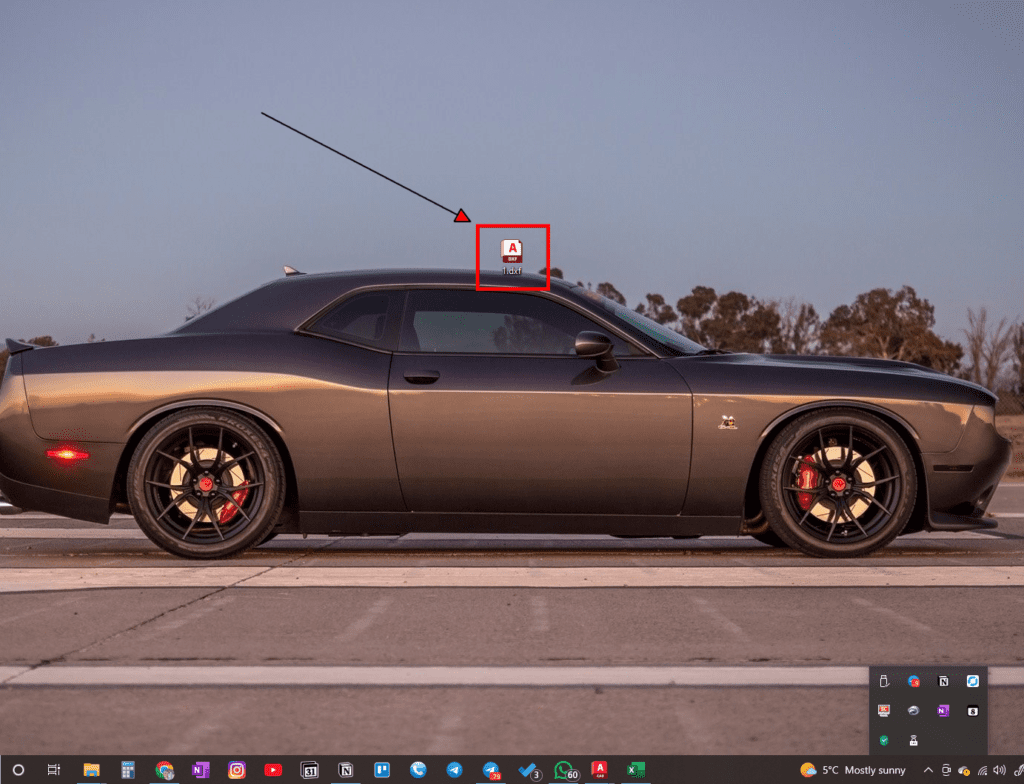
دوره جامع صفر تا صد اتوکد
سریع، عملی، حرفه ای
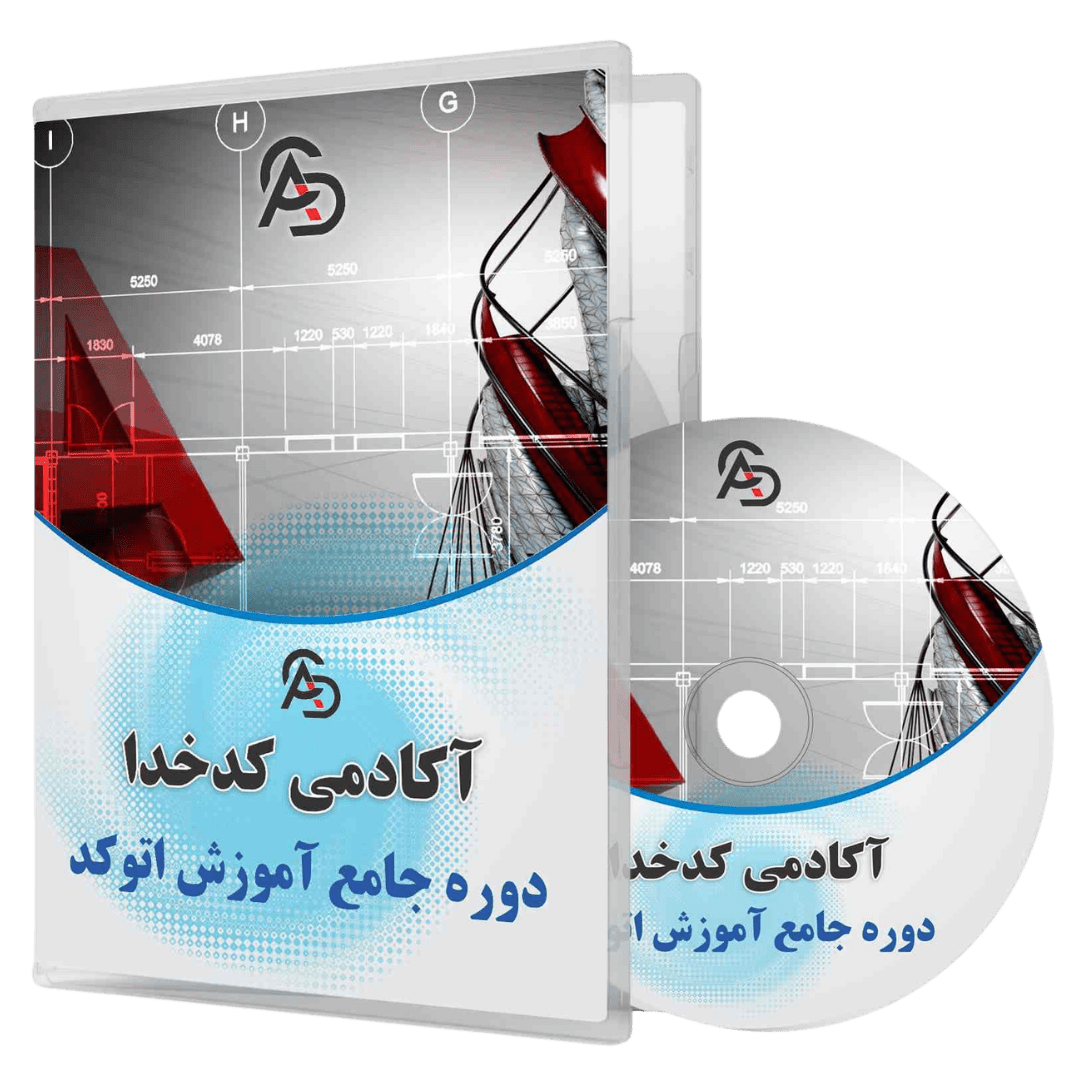

نرم افزار SCAN2CAD
نرم افزار SCAN2CAD یکی دیگر از نرم افزارهای قدرتمندی میباشد که میتوانید هر فایل عکسی را با پسوندذ های JPG و PNG به فایلCAD تبدیل کنید. کار کردن با این نرمافزار نیز همانند نرم افزار Raster to Vector بسیار راحت میباشد.در ادامه به روش کار با این نرمافزار میپردازیم.
گام اول:ابتدا از پنجره File گزینه Open رو میزنید تا عکسی که مدنظر دارید به اتوکد تبدیل بشود را انتخاب بکنید.
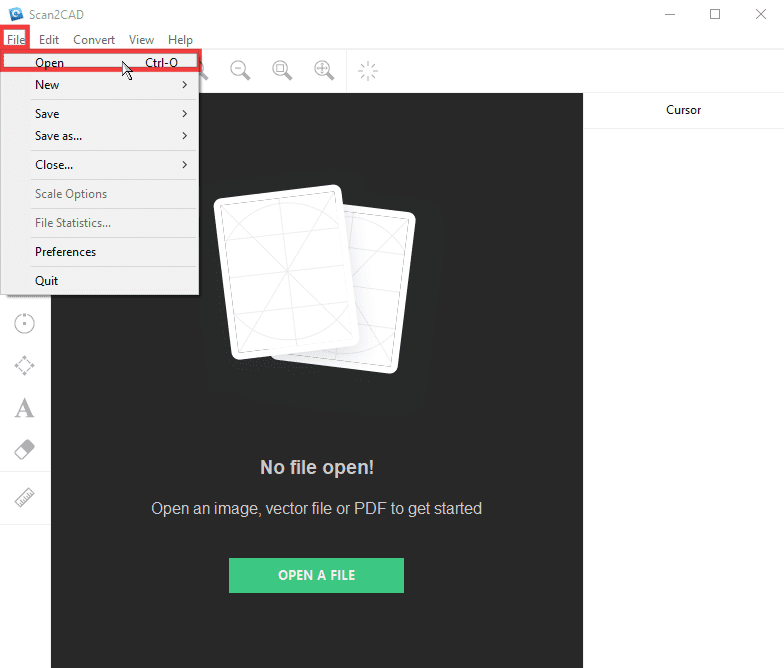
گام دوم: بعد از باز شدن پنجره Open File شما عکس مدنظرتون رو از سیستم خود انتخاب میکنید و بعد گزینه Open را انتخاب میکنید.
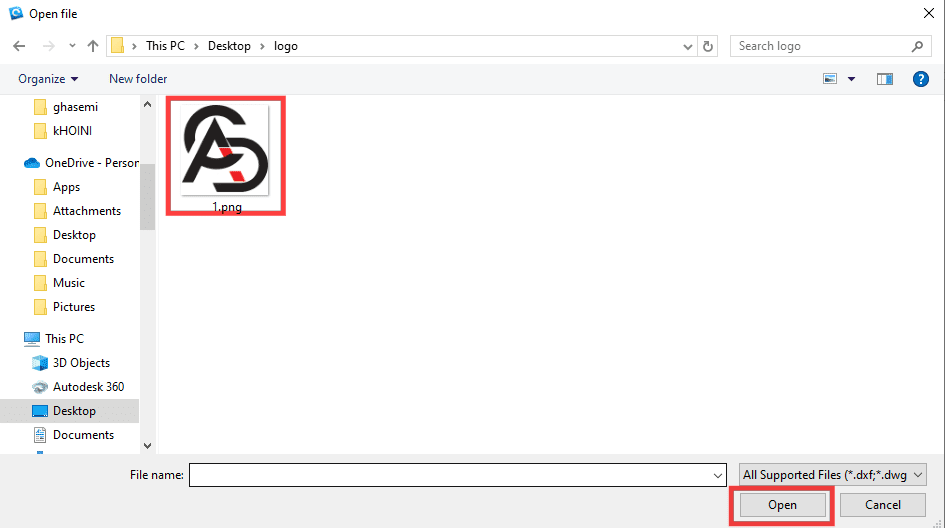
گام سوم: بعد از انتخاب عکس مد نظر از تب Convert گزینه Convert raster image را انتخاب میکنید.
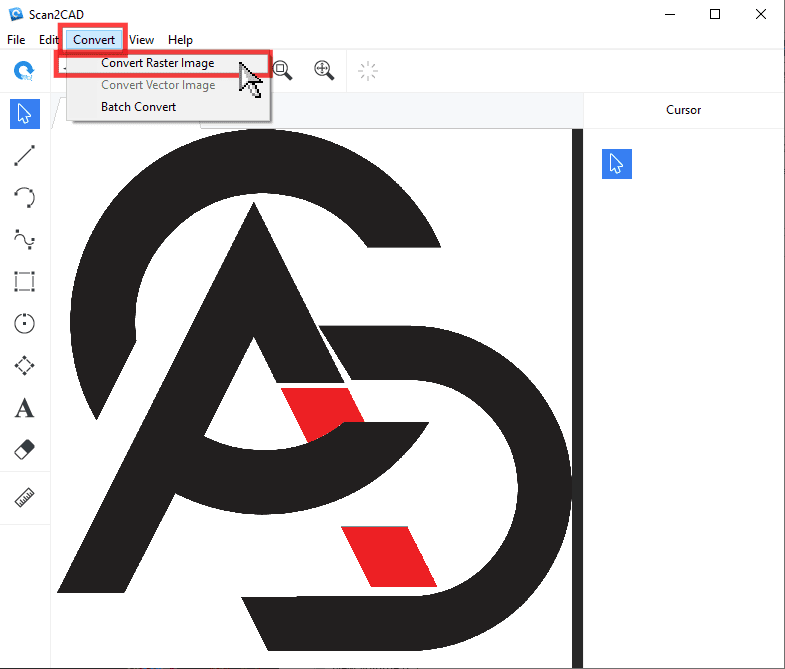
گام چهارم: در این مرحله میتوانید از تب Vectorization method و Options تنظیمات مربوط به نحوه تبدیل به فایل اتوکد را انتخاب کنید. برای گزینه Solid به شما یک خروجی میدهد که داخل عکس ای شما رو یک هاشور تو پر میزند. توصیه میشود در این مرحله باتوجه به نیاززتان تغییرات را اعمال کنید. بعد از انتخاب تنظیمات مدنظر میتوانید Run رو بزنید تا عملیات تبدیل شروع شود.
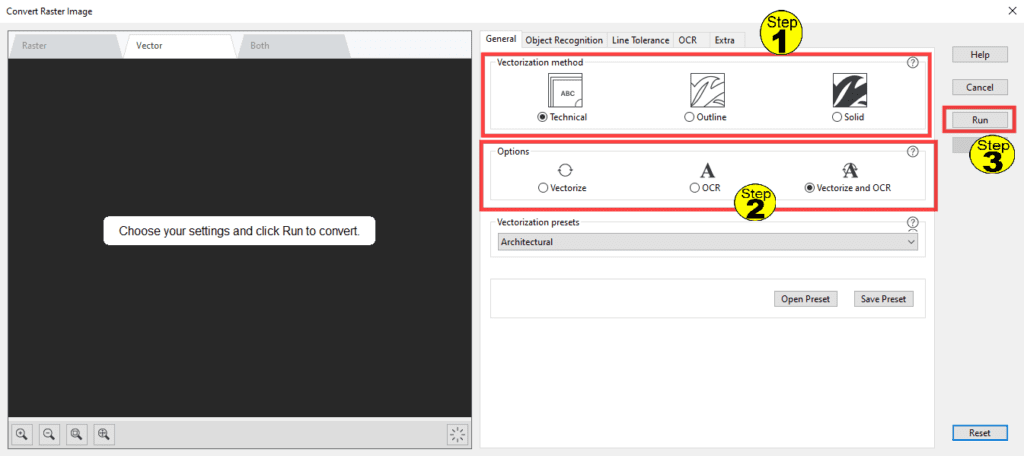
احتمال دارد شما با ارور This image has N colors. Consider reducing them. مواجه شوید که در این مرحله گزینه Ignore and Convert را انتخاب کنید.
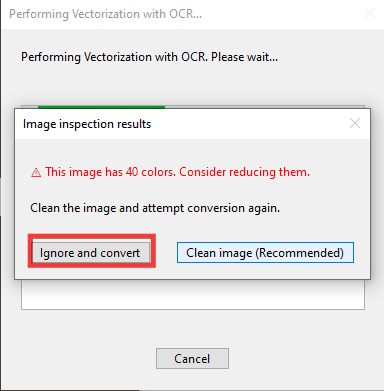
اما اگر مدنظر داشتید تا رنگ های اضافی را برایتان پاک کند میتوانید گزینه Clean image رو بزنید.

گام پنجم: بعد از انتخاب گزینه Clean image پنجره جدیدی برایتان باز میشود که میتوانید تنظیمات مربوط به پاکسازی و فشرده سازی رنگ ها را انجام دهید. بعد از اتمام شخصی سازی تنظیمات گزینه OK را بزنید.
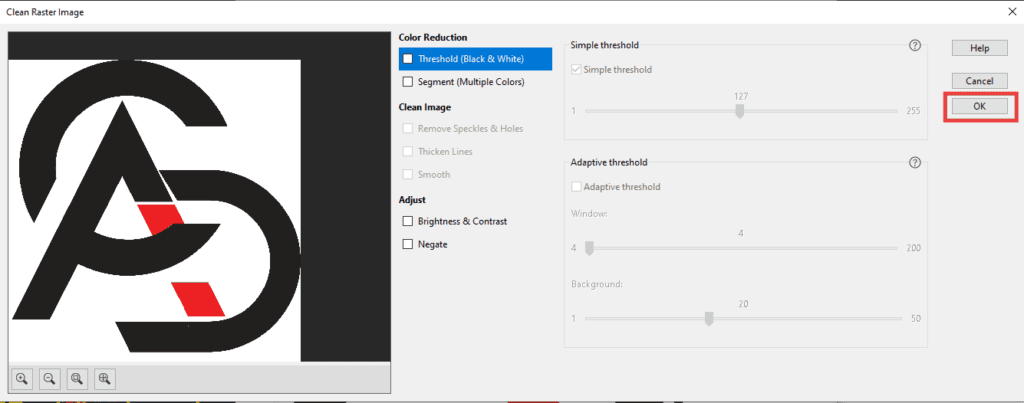
گام ششم: حال میتوانید با زدن ok به عملیات تبدیل عکس به اتوکد خاتمه دهید.
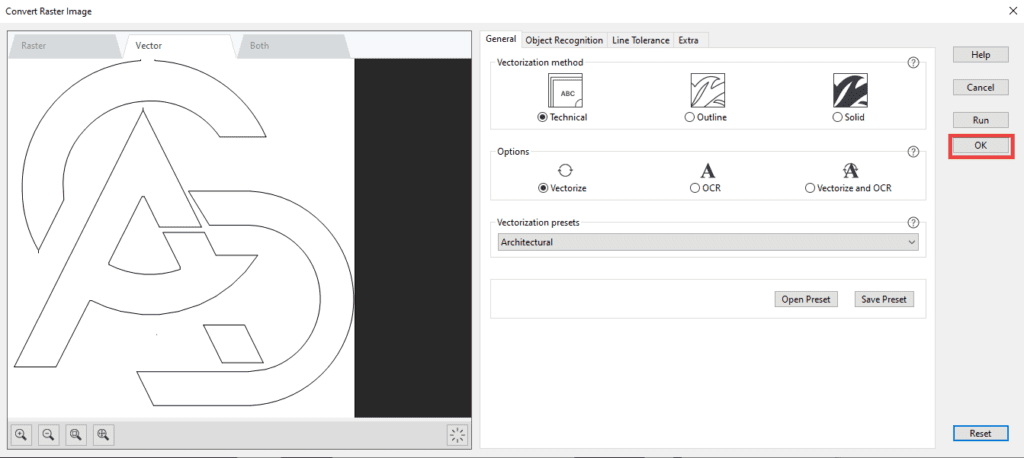
گام هفتم: بعد از اتمام تبدیل عکس به اتوکد کافیست محل ذخیره سازی را از طریق File-Save as-Vector مشخص نمایید.
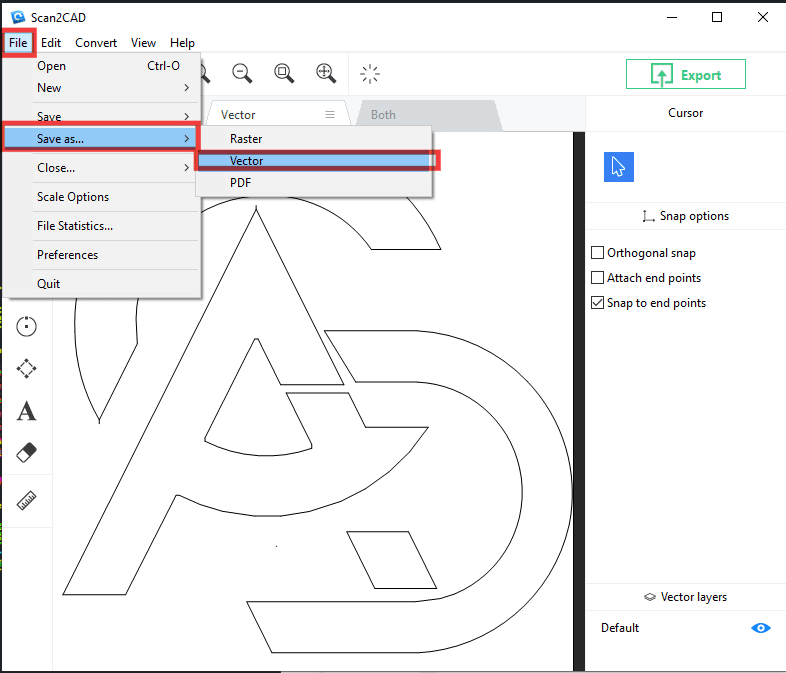
گام هشتم: حال باید نامی که میخواهید ذخیره سازی باهاش انجام شود و محل ذخیره سازی را با پسوند DWG مشخص کنید.
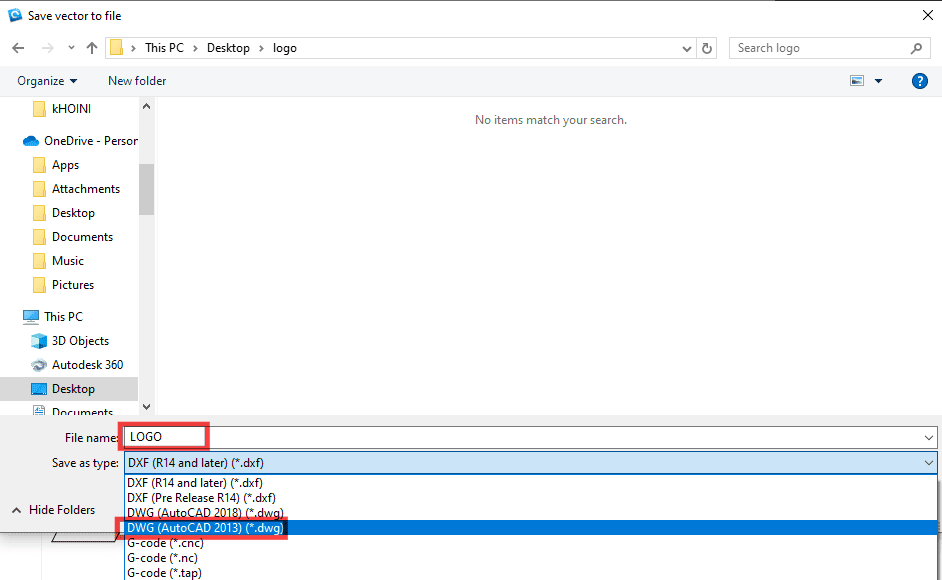
گام نهم: بعد از ذخیره سازی میتوانید تنظیماتی مانند نوع موضوعات در اتوکد و لایه های آن را شخصی سازی کنید و با زدن دکمه ok به این عملیات خاتمه بدهید.
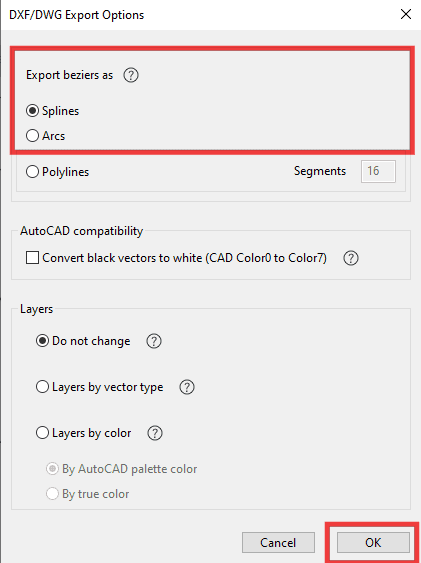

نرم افزار SCAN2CAD
برای تبدیل عکس به اتوکد آنلاین نیز سایتی وجود دارد که میتوانید به صورت آنلاین یک عکس را به اتوکد تبدیل کنید. به کمک این روش میتوانید بدون نصب هیچ برنامه ای هر عکسی را تبدیل به اتوکد کنید. در ادامه نحوه کار با این سایت را به شما گفته ایم.
گام اول: ابتدا سایت Convertio را در مرورگر خود باز میکنید و سپس بر روی گزینه Choose file میزنید.
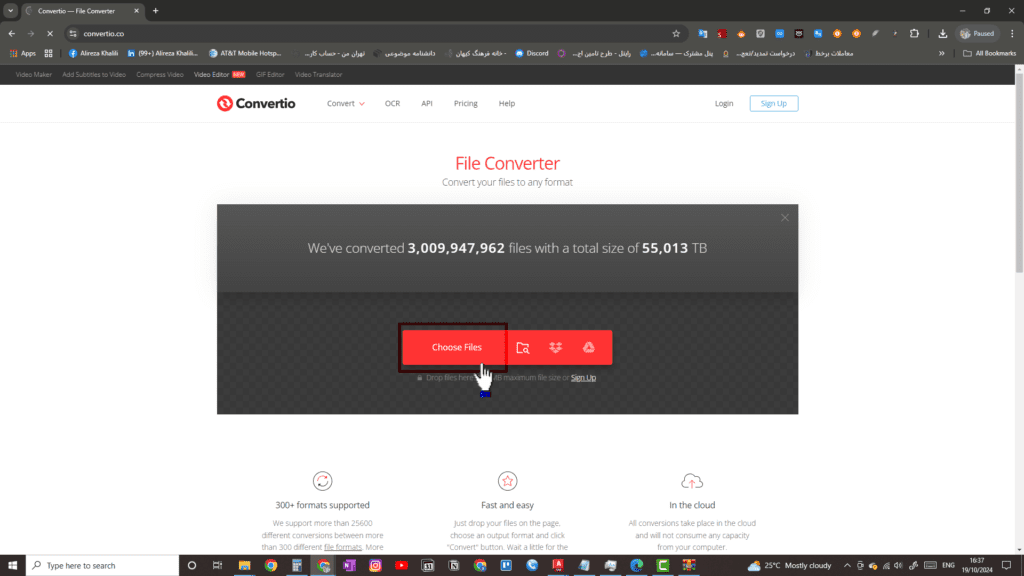
گام دوم: حال میبایست فایل عکسی که مدنظر دارید را انتخاب کنید.
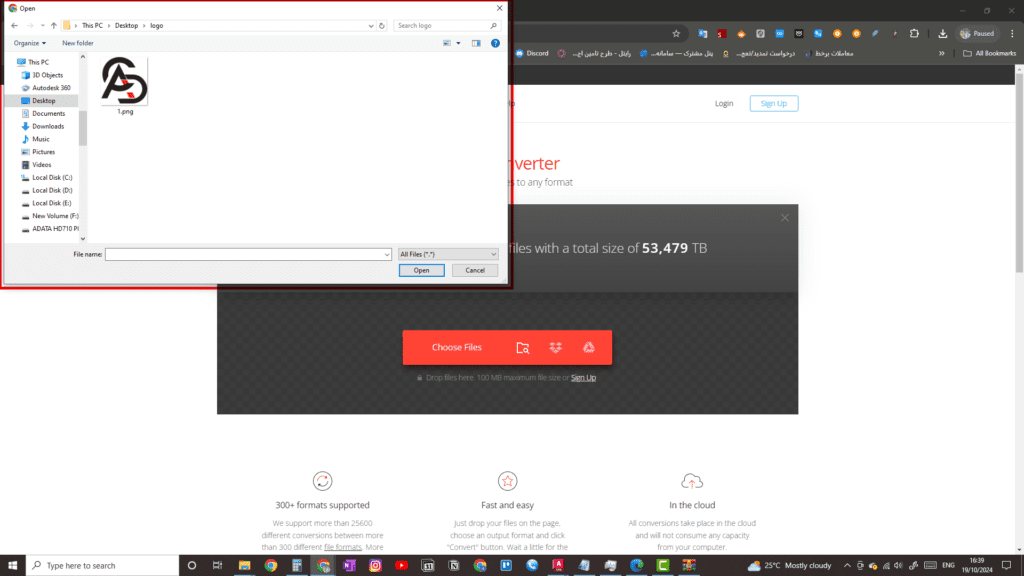
گام سوم: حال کافیست انتخاب کنید تا به CAD تبدیل شود و بعد نوع فایل را بر روی DXF قرار میدهید.
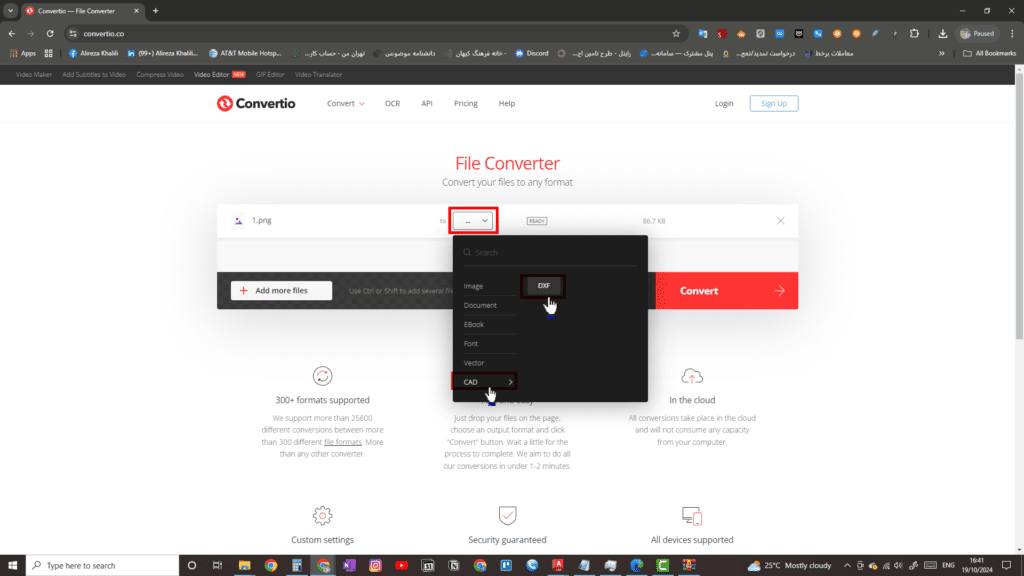
گام چهارم: حال کافیست بر روی گزینه Convert بزنید تا عملیات تبدیل عکس به اتوکد شروع شود.
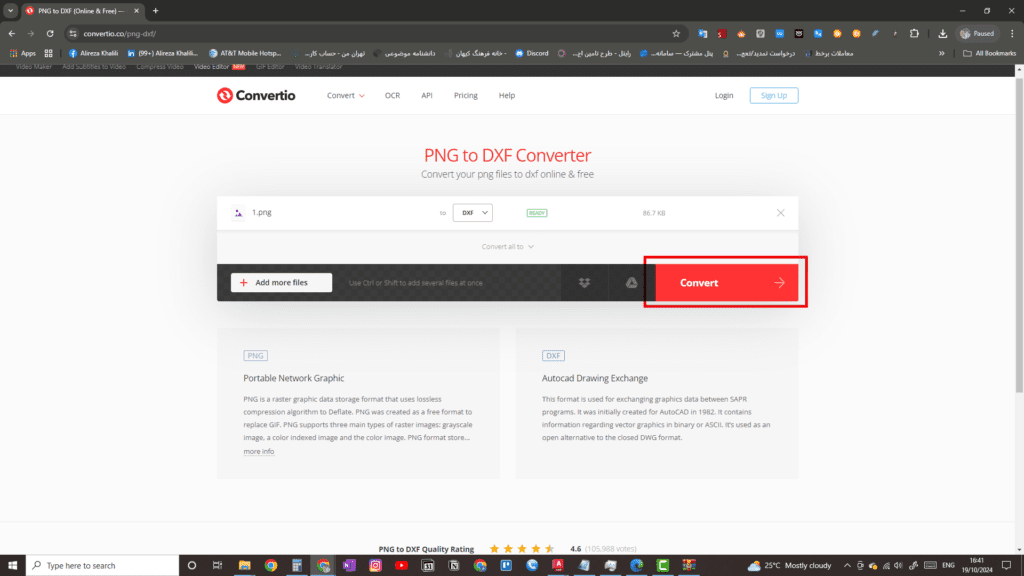
گام پنجم: بعد از اتمام عملیات گزینه Download به شما نمایش داده میشود که میتوانید با زدن این گزینه فایل اتوکد خود را دانلود کنید.

پسورد فایل : ندارد گزارش خرابی لینک
مطالب زیر را حتما مطالعه کنید
دوره های آموزشی مرتبط
10 دیدگاه
به گفتگوی ما بپیوندید و دیدگاه خود را با ما در میان بگذارید.
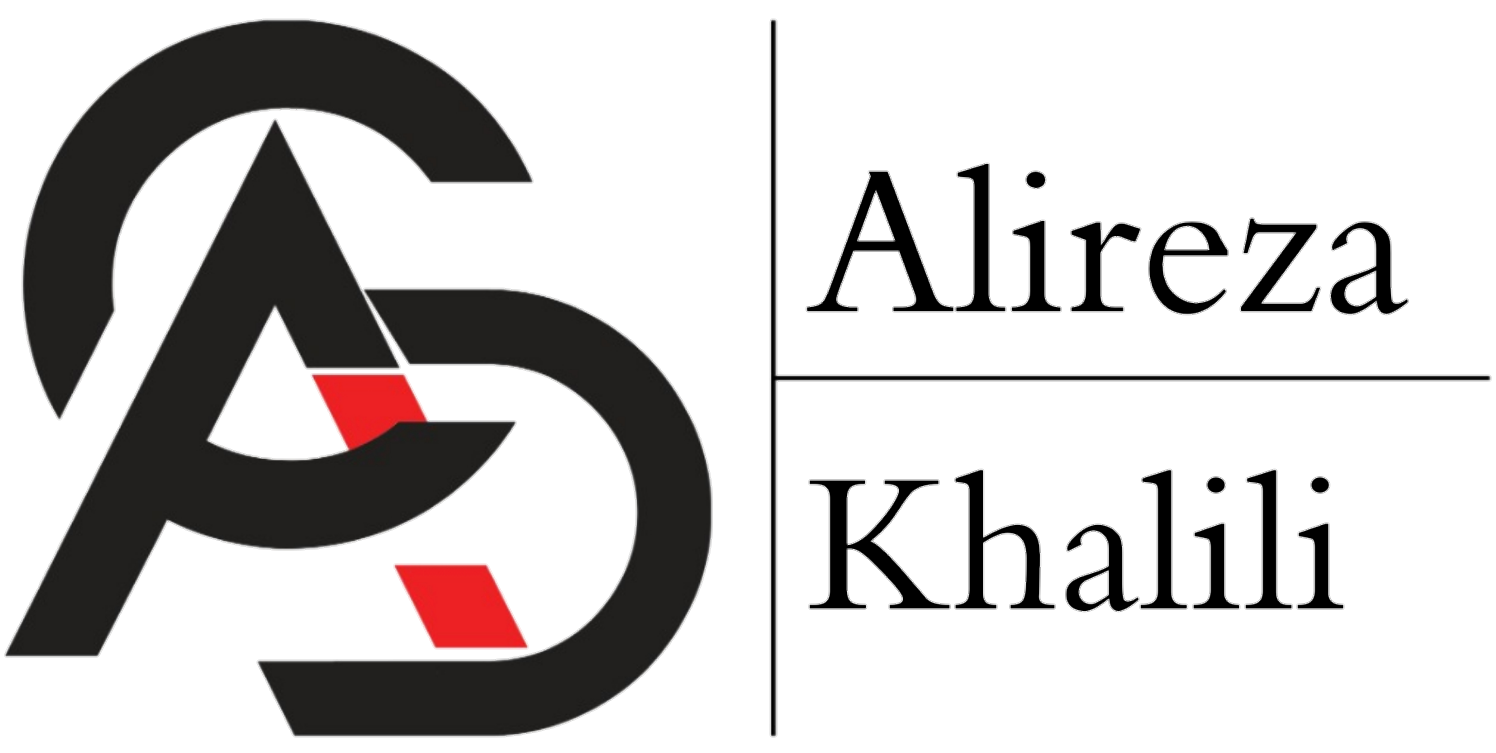


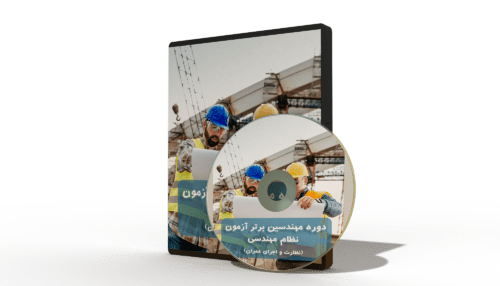








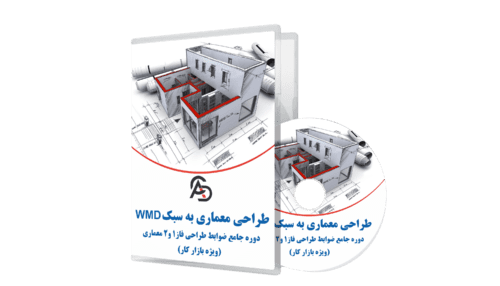

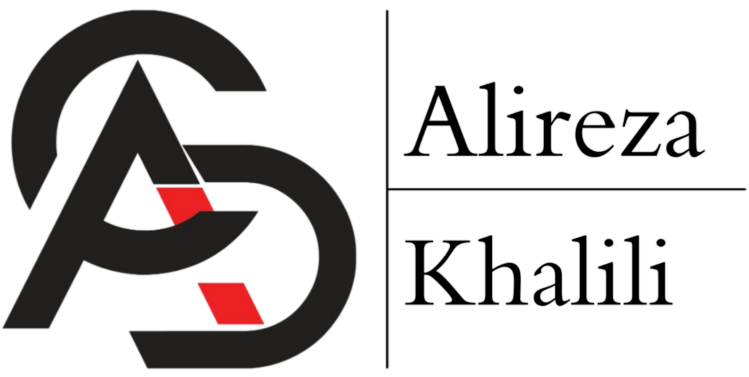

خب راستش من با نرم افزارهای تبدیل عکس به فایل اتوکد آنلاین خیلی کار نکردم، میشه یکم توضیح بدی؟
من این نرم افزار Raster to Vector رو قبلاً دیدم ولی تو تبدیلِ عکس به DWG مکافاتی داشتم چیزی که بگین بخرمش؟
شنیدم SCAN2CAD خیلی کار راه اندازه واسه تبدیل عکس به نقشه ولی نصبش سنگینه، کسی با اینترنتِ ضعیف امتحان کرده؟
یه سوال، این سایت تبدیل عکس به اتوکد آنلاین چقدر سریع و دقیق کارش رو انجام میده، کسی تست زده؟
راستش از این توضیحات همون تبدیل عکس به فایل اتوکد آنلاین رو استفاده کنم یا نرم افزارها رو بخرم، کدوم بیشتر به درد میخوره؟
واقعا این مقاله کمککننده بود. روشهای تبدیل عکس به فایل DWG آنلاین خیلی جذاب بودن. خوبه یکی امتحان کنه بعد خبر بده!
باورت نمیشه وقتی از سایت تبدیل عکس به اتوکد آنلاین استفاده کردم چقدر سریع بود. چی فکر میکنی؟بهم بگو
خوبه که این آموزشها رو گذاشتین.واقعاً برای تازهکارا که میخوان عکس رو به اتوکد تبدیل کنن لازمه،خدا قوت دمتون گرم.
میگن SCAN2CAD پیچیدهس و ساده نیست ولی دوستان تبدیل عکس به فایل اتوکد انجام دادن؟کسی با dwg امتحان کرده؟
این تبدیل عکس به dwg آنلاین یه هفتهس پدرم در اومده بدون اجازه تغییر دادم که نیومد حتی وسط حرف زدم.