آموزش تمام روشهای اندازه گذاری در اتوکد{DImension}
برای اندازه گذاری در اتوکد با توجه به تنوع موضوعات در ترسیم، اندازه گذاری های متفاوتی وجود دارد که در ادامه به هر یک از آنها می پردازیم. اما اگر بخواهیم توضیح بهتری داشته باشیم باید بگوییم که برای اندازه گذاری موضوعات مختلف مانند کمان در اتوکد و یا خط صاف در اتوکد و یا دایره در اتوکد و… روش های مختلفی وجود دارد که ممکن است هر یک از این موضوعات در ترسیمات یا نقشه هایمان وجود داشته باشد.در ادامه به بررسی هر یک از این مضوعات میپردازیم. همچنین در مقاله ای دیگر به طور کامل به آموزش تنظیمات اندازه گذاری در اتوکد پرداختیم.
فهرست مطالب
دستور اصلی برای اندازهگذاری در اتوکد چیست؟
دستور اصلی، DIMENSION (یا مخفف DIM) است که برای اندازهگذاری انواع المانها استفاده میشود
چه انواع اندازهگذاریهایی در اتوکد وجود دارد؟
حالتهای متداول شامل: خطی (Linear)، همراستا (Aligned)، زاویهای (Angular)، شعاعی/قطری (Radius/Diameter)، مختصاتی (Ordinate) و طول کمان (Arc length) هستند
چگونه یک اندازهگذاری سریع یا خودکار انجام دهیم؟
از دستور QDIM یا ابزار Quick Measure در تب Home استفاده میشود. این ابزار امکان اندازهگذاری سریع و متوالی را فراهم میکند
چگونه استایل اندازهگذاری را تنظیم یا تغییر دهیم؟
برای تنظیم یا ساخت استایل جدید، دستور DIMSTYLE (یا ورود از تب Annotate → Dimension Style Manager توسط D) را اجرا و سپس Modify میکنیم
نکات استاندارد نوشتن اندازهها چیست؟
خط اندازهگذاری و پیکانها باید واضح و باریک باشند، واحدها به صورت اعشاری نوشته شوند و اندازهها خارج از محدوده المانها قرار گیرند؛ فواصل مناسب بین خطوط و پیکانها رعایت شود
اگر در حال ترسیم یک پلان معماری باشید و یا قصد گذراندن دوره طراحی پلان دارید تا بتوانید نقشه های فاز یک و دو معماری را ترسیم کنید و یا حتی اگر در حال ترسیم نقشه های سازه هستید و میخواهید آن را تحویل پیمانکار بدهید برای اجرا و یا حتی برای اخذ جواز ساخت میخواهید به شهرداری و یا سازمان نظام مهندسی نقشه های خود را ارسال کنید، قطعا نیاز دارید تا نقشه های خود را با جزیئات دقیق ترسیم بکنید. حال تفاوتی ندارد که شما در کدام یک از حوزه های مهندسی در حال فعالیت هستید. این مسیر یکسان است.
اندازه گذاری در اتوکد این امر را برای شما میسر میکند تا بتوانید نقشه های خود را با جزئیات دقیق و اجرایی ترسیم بکنید. برای این کار شما میبایست انواع موضوعات خود در اتوکد را اندازه گذاری شوند.

اندازه گذاری خطوط صاف (محاسبه در راستای X و Y) در اتوکد
از این اندازه گذاری برای محاسبه طول یک خط در راستای X و Y استفاده میشود. توجه کنید در صورتی خط شما با زاویه ترسیم شده باشد این اندازه گذاری صرفا فاصله دو نقطه در راستای محور X و Y را میدهد.

روش اجرای دستور DimLinear در اتوکد
مرحله اول
در گام اول باید دستور DimLinear را اجرا کنیم که برای اجرای آن چهار روش وجود دارد که در ادامه به مهمترین های آن ها می پردازیم.
روش اول: اجرای دستور DimLinear از طریق نوار ابزار Ribbon یکی از روش هایی میباشد که میتواند مسیر مناسبی برای فعال سازی این دستور باشد. برای این کار کافیست ابتدا از نوار ابزار Ribbon سربرگ Annotat را انتخاب و سپس از پنل Dimensions دستور Linear را انتخاب کنید.
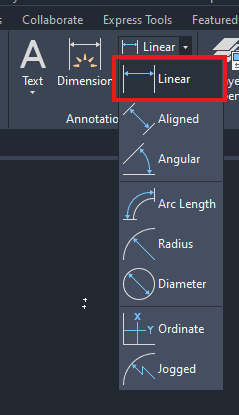
روش دوم:در این روش می توانید از طریق نوار Menu Bar سربرگ Dimension دستور Linear را مشاهده کنید و سپس انتخاب کنید.
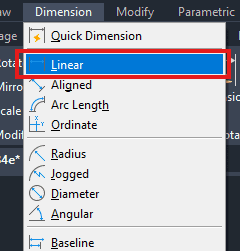
روش سوم (روش پیشنهادی): این روش به شما پیشنهاد می شود چون می توانید مانند یک حرفه ای از کلید میانبر این دستور که DLI هستش استفاده کنید. برای این کار کافیست DLI را در نوار دستور اتوکد تایپ و سپس Enter کنید.

انجام اندازه گذاری با دستور DIMLINEAR
بعد از اجرای دستور روش های مختلفی برای اندازه گذاری با دستور Dimlinear وجود دارد که در ادامه به آن ها می پردازیم.
1-گام اول: بعد از اجرای دستور با عبارت
Specify first extension Line origin or <select object>
مواجه میشوید که بدین معناست شما باید نقطه ابتدایی که برای اندازه گذاری در نظر دارید را انتخاب کنید.

2-گام دوم: بعد از انتخاب نقطه اول حالا نوبت این می باشد تا نقطه دوم و پایانی اندازه گذاری خود را انتخاب کنید. در این مرحله در نوار دستور اتوکد با پیام
Specify second extension Line origin
مواجه میشوید.

3-گام سوم: در این مرحله باید مکان قرار گیری اندازه گذاری خود را مشخص کنید. برای این کار کافیست در یک نقطه از صفحه که مدنظر دارید تا اندازه گذاری درج شود کلیک کنید. در این مرحله پیام
Specify dimension Line Location or
مواجه میشوید. همچنین گزینه های دیگری برای شما قابل دسترس میباشد که در ادامه به آنها می پردازیم.

بعد از انتخاب محل اندازه گذاری شما میتوانید اندازه گذاری خود را مشاهده کنید. در تصویر زیر مراحل اندازه گذاری را مجدد به صورت مصور توضیح داده ایم.
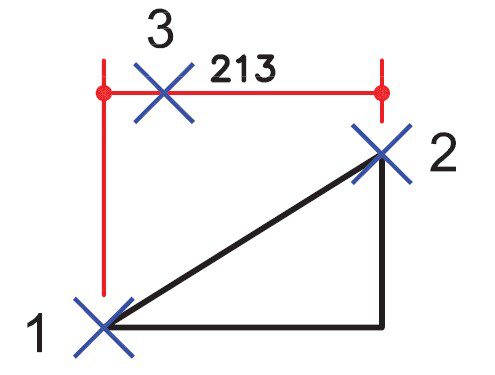
تنظیمات اضافی در دستور DIMLINEAR
بعد از انتخاب نقطه دوم اندازه گذاری (مرحله دوم) میتوانید از گزینه های اضافی مانند
[Mtext Text Angle Horizontal Vertical Rotated]
استفاده کنید که در ادامه هر یک از آنها را بررسی میکنیم.

Mtext
از این گزینه می توانید ب به جای عدد اندازه گذاری از یک متن پاراگرافی استفاده کنید.
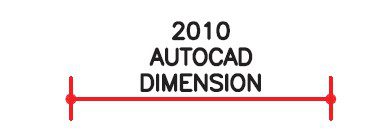
Text
این گزینه این امکان را به شما میدهد تا به جای عدد در اندازه گذاری از یک متن تک خطی استفاده کنید.
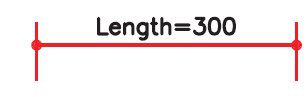
در این حالت شما با پیام
Enter dimension text <300>
مواجه میشوید که به این معناست میتوانید به جای طول اصلی(برای مثال 300) از هر عبارت یا عدد دیگری استفاده کنید که اگر متن یا عدد دیگری را در این مرحله تایپ نکنید به این معناست که عدد طول اصلی را در اندازه گذاری قرار دهد.
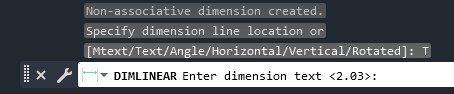
Angle
از این گزینه می توانید برای چرخش عدد اندازه گذاری استفاده کنید . بعد از انتخاب این گزینه کافیست زاویه چرخش عدد اندازه گذاری را وارد کنید.

Horizontal
این گزینه این امکان را به ما میدهد تا تحت هر شرایطی اندازه گذاری را به صورت افقی انجام دهد.
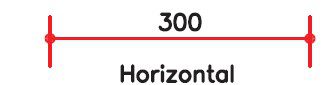
Vertical
این گزینه همانند گزینه Horizontal این امکان را به ما میدهد تا اندازه گذاری را تنها در یک جهت انجام دهیم. اما این بار تحت هر شرایطی به صورت عمودی درج میکند.
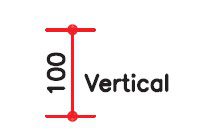
Rotate
این گزینه این امکان را به ما میدهد تا اندازه گذاری را با یک زاویه مشخص انجام دهیم. البته باید به این مسئله دقت کنیم که چرخش اندازه گذاری به عدد اندازه گذاری تاثیر می گذارد. بنابراین اگر مدنظر دارید تا خطوط کج را اندازه گذاری کنید بهتر است از DIMALIGNED استفاده کنید.
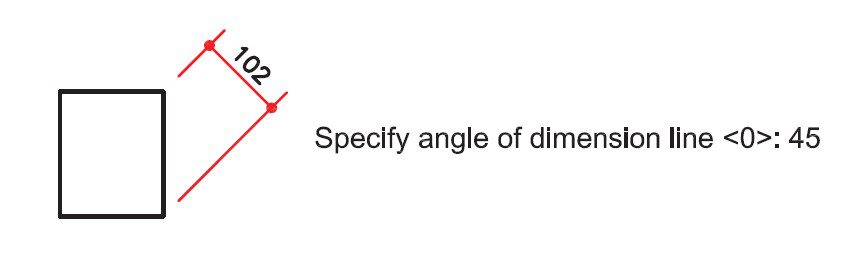

اندازه گذاری خطوط کج در اتوکد
برای اندازه گذاری خطوط در اتوکد همانطور که گفتی یکی از دستورات DIMLINEAR بود اما این دستور تنها این امکان را به ما میدهد تا بتوانید تنها در دو جهت عمودی و افقی اندازه گذار کنیم. بنابراین اگر بخواهیم طول خطوط کج را بدست بیاوریم می بایست از دستور DIMALIGNED استفاده کنیم.
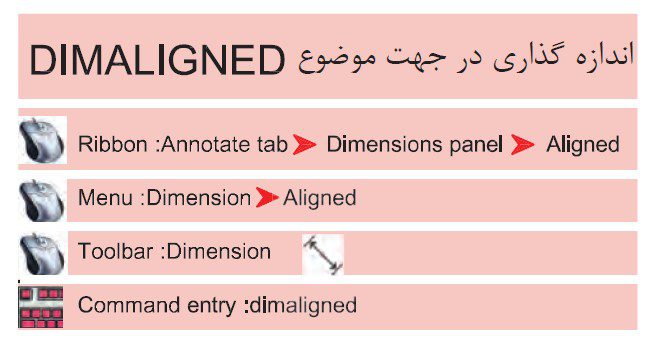
روش استفاده از این دستور دقیقا مانند دستور DIMLINEAR میباشد که در ابتدای مقاله به طور کامل به آن اشاره کرده ایم. تنها تفاوت آن روش اجرای آن است که در ادامه به آن می پردازیم.
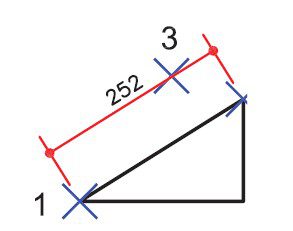
همانطور که گفتیم مراحل کار با این دستور همانند دستور DIMLINEAR میباشد که در ابتدا مقاله به آن اشاره کردیم اما روش اجرای آن به شرح زیر میباشد.
روش اول: اجرای دستور DIMALIGNED از طریق نوار ابزار Ribbon یکی از روش هایی میباشد که میتواند مسیر مناسبی برای فعال سازی این دستور باشد. برای این کار کافیست ابتدا از نوار ابزار Ribbon سربرگ Annotat را انتخاب و سپس از پنل Dimensions دستور Linear را انتخاب کنید.
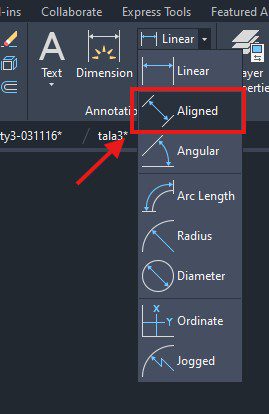
روش دوم:
در این روش می توانید از طریق نوار Menu Bar سربرگ Dimension دستور Aligned را مشاهده کنید و سپس انتخاب
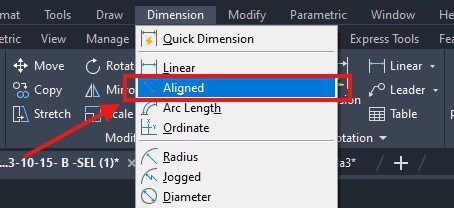
روش سوم (روش پیشنهادی):
این روش به شما پیشنهاد می شود چون می توانید مانند یک حرفه ای از کلید میانبر این دستور که DLI هستش استفاده کنید. برای این کار کافیست DIMALI را در نوار دستور اتوکد تایپ و سپس Enter کنید.


اندازه گذاری کمان در اتوکد
برای اندازه گذاری کمان در اتوکد می بایست از دستور Arc Length استفاده کنید که در ادامه به بررسی این دستور میپردازیم.
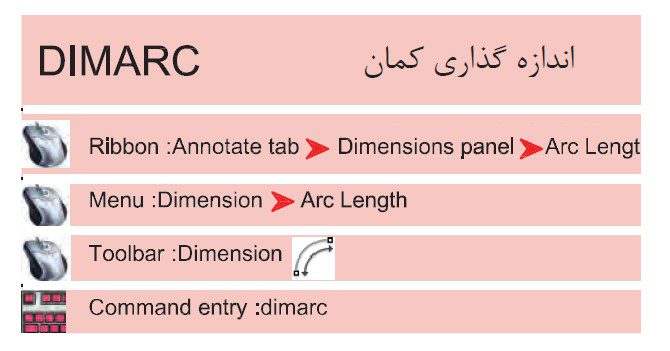
روش اجرای اندازه گذاری کمان
برای اجرای دستور Arc Lengthروش های مختلفی وجود دارد که در ادامه هر یک را بررسی و روش پیشنهادی را ارائه میکنیم.
روش اول:
میتوانیم از نوار ابزار RIBBON و پنجره Annotation دستور Arc Length رو مانند تصویر زیر انتخاب کنیم.

روش دوم:
برای اجرای دستور DIMARC میتوانید از نوار Menu Bar سربرگ Dimension را انتخاب کنیم و بعد گزینه Arc Length را مشاهده کنیم و روی آن کلیک کنیم.
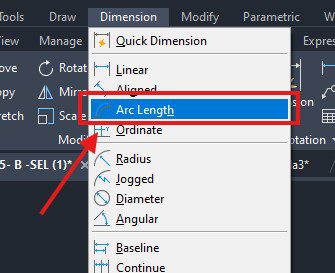
روش سوم (روش پیشنهادی):
برای اجرای دستور Arc Length روش بهتری وجود دارد که میتوانید برای این کار در نوار دستور DIMARC را تایپ و سپس Enter کنید.

انجام اندازه گذاری با دستور Arc Length
1-گام اول:
بعد از انتخاب دستور Arc Length حال با عبارت
Select arc or Polyline arc segment
مواجه میشوید که به این معناست شما باید یک کمان را انتخاب کنید تا طول آن را به شما بدهد.

2-گام دوم:
بعد از انتخاب کمان مد نظر برای اندازه گذاری حالا باید محلی که میخواهید اندازه گذاری درج شود را انتخاب کنید. در این مرحله کافیست یک نقطه بر روی محیط ترسیم اتوکد انتخاب کنید تا اندازه گذاری را برای شما درج کند.
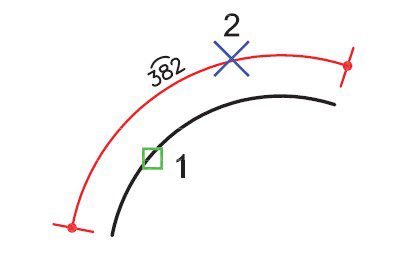
تنظیمات اضافی در دستور Arc Length
بعد از این که شما کمان مد نظر را انتخاب کردید(گام اول) همانطور که گفته شد میتوانید محل درج اندازه گذاری را مشخص کنید. اما در این مرحله گزینه هایی برای شما در نوار دستور اتوکد نمایش داده میشود که که در ادامه به بررسی آنها می پردازیم.
[Mtext Text Angle Partial Leader]
گزینه های Mtext و Text و Angle کارکردی مشابه در گزینه های اضافی DIMLINEAR دارد که در ابتدای مقاله به آموزش آنها پرداختیم. اما حالا میخواهیم گزینه های Partial و Leader را بررسی کنیم.

Partial
این گزینه زمانی استفاده می شود که شما میخواید کل کمان را اندازه گذاری کنید و تنها قصد دارید بخشی از کمان را اندازه گذاری کنید.
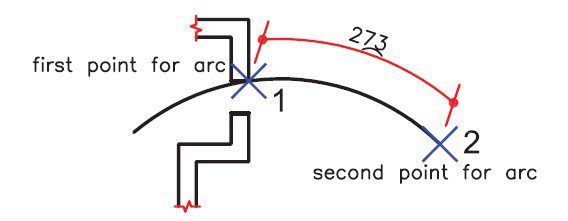
Leader
این گزینه این امکان را به ما میدهد تا بتوانیم وسط کمان یک خط راهنما ترسیم کنیم.البته توجه داشته باشید این گزینه زمانی عمل میکند که کمان ما بزرگتر از 90 درجه باشد.
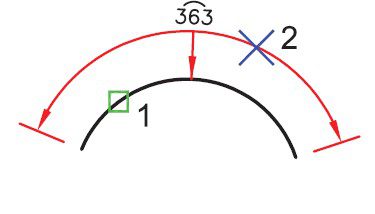

درج مختصات در اتوکد
برای درج مختصات یک نقطه در نرم افزار اتوکد روش های متعددی وجود دارد. برای مثال لیسپ درج مختصات در اتوکد میتواند انتخاب مناسبی باشد. اما نرم افزار اتوکد دستوری را برای این کار در نظر گرفته که شما میتوانید از یکی از روش های زیر آن را انتخاب کنید.
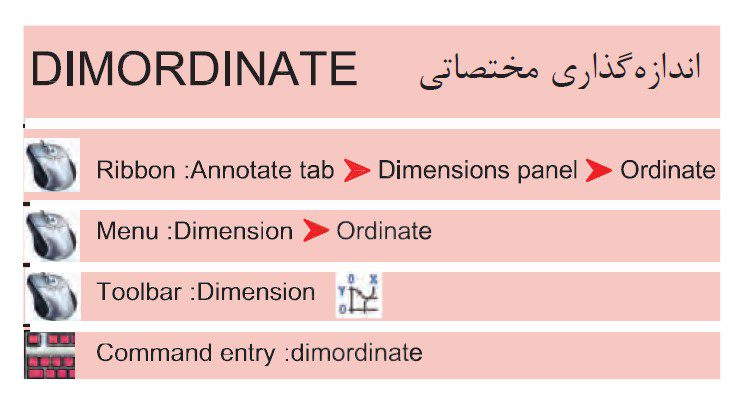
روش اجرای دستور DIMORDINATE در اتوکد
1-روش اول:
از نوار ابزار Ribbon و پنجره Annotation میتوانید گزینه Ordinate را انتخاب کنید.
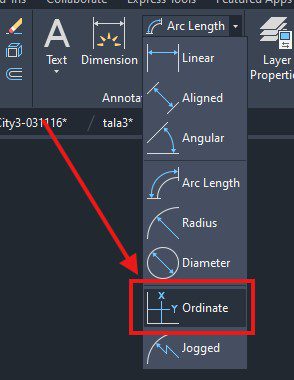
2-روش دوم:
روش دیگری که وجود دارد این است که شما از نوار Menu Bar و سربرگ Dimension دستور Ordinate را انتخاب کنید.
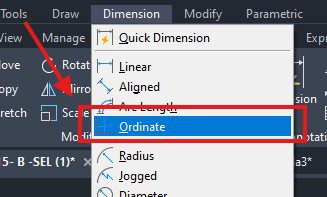
3-روش سوم (روش پیشنهادی):
این روش را توصیه می کنیم، چون استفاده از حروف میانبر برای اجرای دستور نشانگر حرفه ای بودن شماست. برای این کار کافیست در نوار دستور اتوکد کلمه DIMORDINATE را تایپ و سپس Enter کنید.
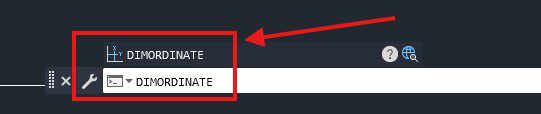
درج مختصات نقاط با دستور Ordinate
بعد از اجرای دستور حال می بایست از طریق مراحل زیر مختصات را در نرم افزار اتوکد درج کنیم.
1-مرحله اول:
در این مرحله می بایست محل مختصات را مشخص کنیم.همچنین در این مرحله در نوار دستور اتوکد عبارت
Specify feature location
را مشاهده میکنید که نشان دهنده این باشد که شما باید مختصات مد نظر را انتخاب کنید.
2-مرحله دوم:
حال با حرکت نمایشگر موس به سمت پایین یا بالا و چپ و راست می توانید مختصات مد نظر را در جهت X یا Y درج کنید.

تنظیمات اضافی دستور Ordinate
بعد از اجرای دستور و مشخص کردن مختصات، قبل از درج آن در اتوکد گزینه های اضافی وجود دارد که در ادامه به بررسی آن ها می پردازیم. اما قبل از پرداختن به بررسی آنها باید گفت که گزینه های Mtext , Text و Angle کاربردی مشابه به همین گزینه ها در دستور Dimlinear دارد که در ابتدای مقاله به آن اشاره کرده ایم.

Xdatum
این گزینه این امکان را به ما میدهد که تحت هر شرایطی مختصات X را برای ما درج کند.
Ydatum
این گزینه این امکان را به ما میدهد که تحت هر شرایطی مختصات Y را برای ما درج کند.
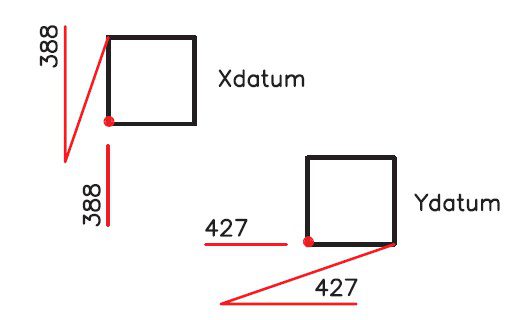

اندازه گیری و درج شعاع دایره و کمان در نرم افزار اتوکد
برای اندازه گذاری زاویه در اتوکد می توان از دستور Angular استفاده کنیم که در ادامه به روش های اجرای این دستور می پردازیم.
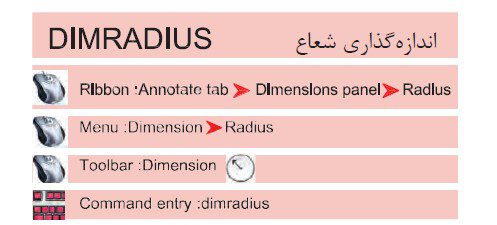
روش اجرای دستور اندازه گذاری شعاع
روش اول: در نوار ابزار Ribbon در پنجره Annotation میتوانید گزینه Dimradius را از زیر گزینه های اندازه گذاری انتخاب کنید.

روش دوم: در قسمت Menubar بعد از انتخاب گزینه Dimension میتوانید گزینه Radius را انتخاب کنید.
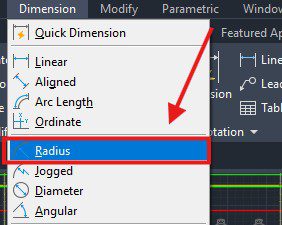
روش سوم(روش پیشنهادی): برای ترسیم حرفه ای تر میتوانید در نوار دستور اتوکد دستور Dimradius را تایپ و سپس Enter کنید.

اندازه گذاری شعاع در اتوکد با دستور Dimradius
بعد از اجرای دستور نشانگر موس شما به شکل Select Object در میآید و میتوانید به راحتی دایره و یا کمان خود را انتخاب کنید و سپس با کلیک راست دوم محل اندازه گذاری را تنظیم کنید.
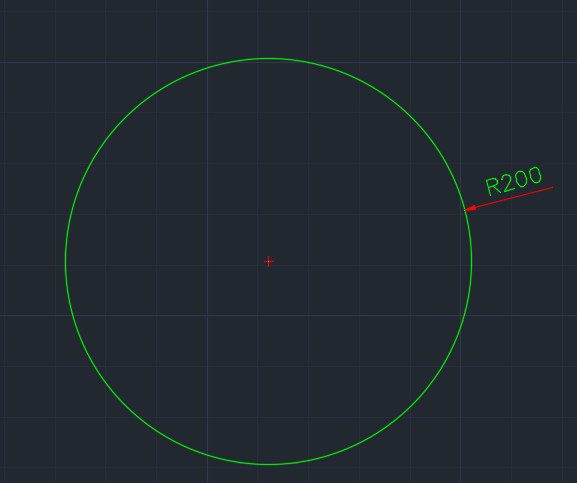
این دستور شامل تنظیمات اضافی نمیباشد.

اندازه گذاری قطر در اتوکد
در نرم افزار اتوکد برای اندازه گذاری روش های متفاوتی میباشد مانند “لیسپ های اتوکد” اما برای اندازه گذاری قطر در دایره یکی از بهترین روش ها دستور Dimdiameter میباشد.
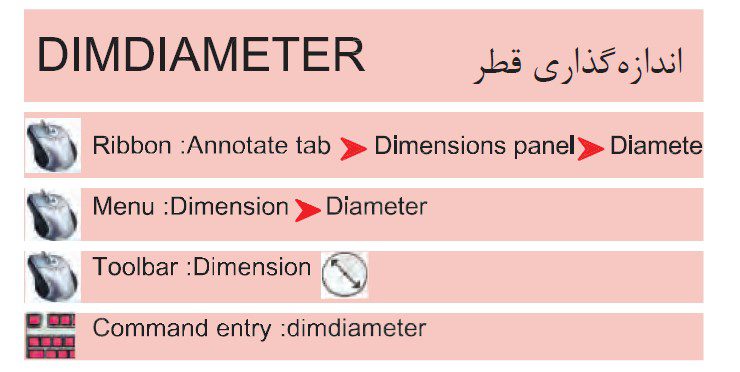
روش اجرای دستور اندازه گذاری قطر دایره در اتوکد
روش اول: همانند دستورهای دیگر میتوانید از نوار ابزار Ribbon و پنجره Annotation گزینه Dimdiameter را از زیرگزینه های اندازه گذاری انتخاب کنید.
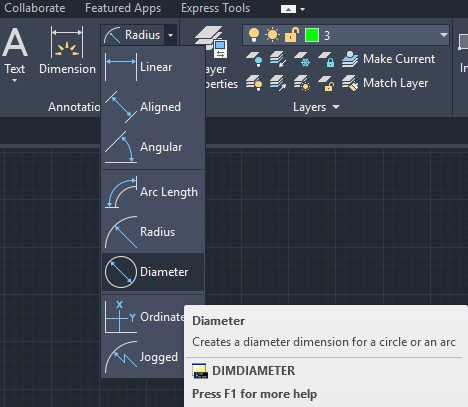
روش دوم: ای امکان وجود دارد که از نوار منو بار گزینه Dimension را انتخاب کنید و سپس گزینه Diameter را انتخاب کنید.
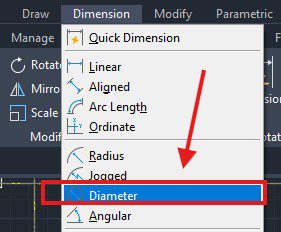
روش سوم(روش پیشنهادی): شما میتوانید همانند دیگر دستورات دیگر اتوکد برای ترسیم حرفه ای تر در نوار دستور اتوکد کلید میانبر دستور مورد نظر را تایپ و ENTER کنید. برای این کار میتوانید با تایپ Dimdiameter دستور مورد نظر را فعال کنید.

اندازه گذاری قطر در اتوکد
این دستور همانند دستور Dimradius برای اندازه گذاری شعاع، تنظیمات اضافی ندارد و میتوانید به راحتی بعد از فعال شدن دستور با انتخاب دایره یا کمان خود، قطر آن را مشخص کنید.
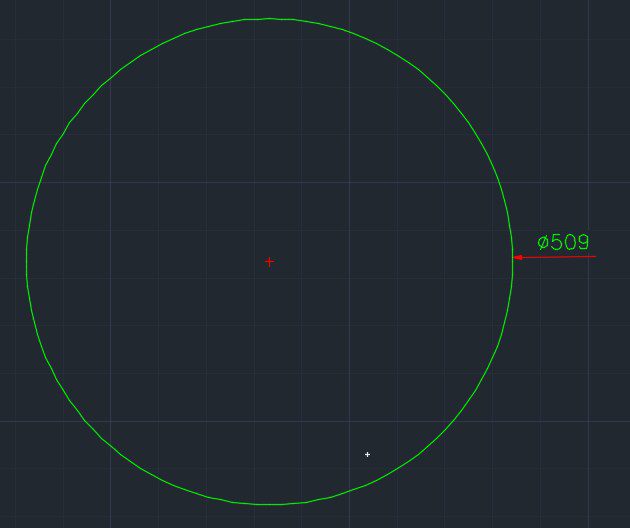

اندازه گذاری شعاع به صورت شکسته
برای اندازه گذاری شعاع یک دایره در صورتی که فکر مکنید روش قبلی کارآمد نمیباشد و نمیتوانید به خوبی در ترصیمات خود اندازه گذاری شعاع خود را نمایش دهید میتوانید از دستور Dimjogged استفاده کنید تا به صورت شکسته از داخل کمان یا دایره اندازه گذاری کند.
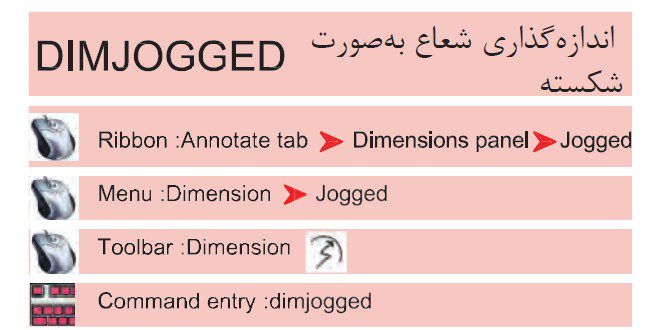
روش اجرای دستور Dimjogged
روش اول: برای اجرای دستور Dimjogged ابتدا از نوار ابزار Ribbon و پنجره Annotation میتوانید دستور Dimjogged را فعال کنید.
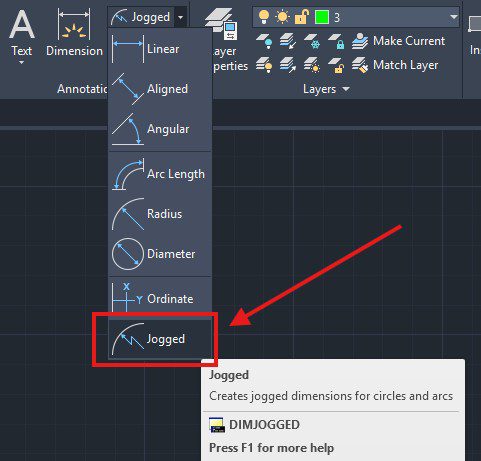
روش دوم: همچنین این امکان وجود دارد که در نوار منو بار گزینه Dimension را انتخاب و سپس گزینه Jogged را انتخاب کنید.
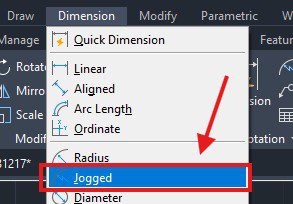
روش سوم(روش پیشنهادی): در نوار دستور اتوکد میتوانید دستور Dimjogged را تایپ و انتخاب کنید.

اندازه گذاری با دستور Dimjogged
بعد از اجرای دستور شما با چهار کلیک میتوانید اندازه گذاری شکسته شعاع خود را انجام دهید.
کلیک اول: انتخاب کمان یا دایره
کلیک دوم: انتخاب محل شروع خط راهنما
کلیک سوم: انتخاب محل قرار گیری متن اندازه گذاری
کلیک چهارم: انتخاب محل قرارگیری شکستگی خط راهنما
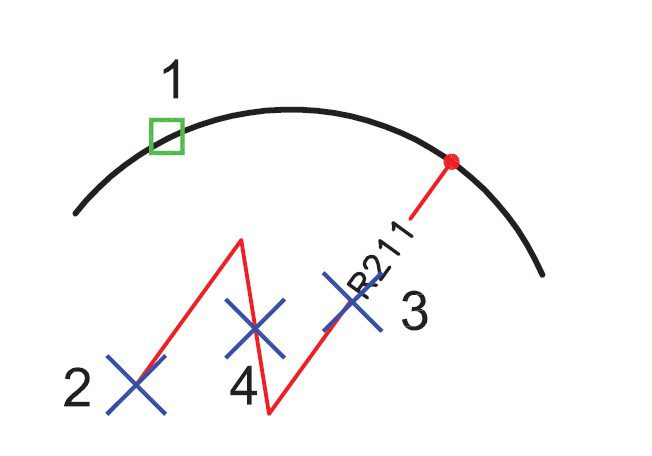
تنظیمات اضافی دستور Dimjogged
بعد از انتخاب محل شروع خط راهنما(کلیک دوم) میتوانید از گزینه های اضافی استفاده کنید که مرتبط به تنظیمات متن اندازه گذاری میباشد.
[Mtext],[Text]
این امکان را به شما میدهد که متن اندازه گذاری را تغییر دهید.
[Angel]
این امکان را میدهد تا زاویه قرارگیری متن اندازه گذاری را نسبت به خط راهنما تغییر دهید.

پسورد فایل : ندارد گزارش خرابی لینک
مطالب زیر را حتما مطالعه کنید
دوره های آموزشی مرتبط
18 دیدگاه
به گفتگوی ما بپیوندید و دیدگاه خود را با ما در میان بگذارید.
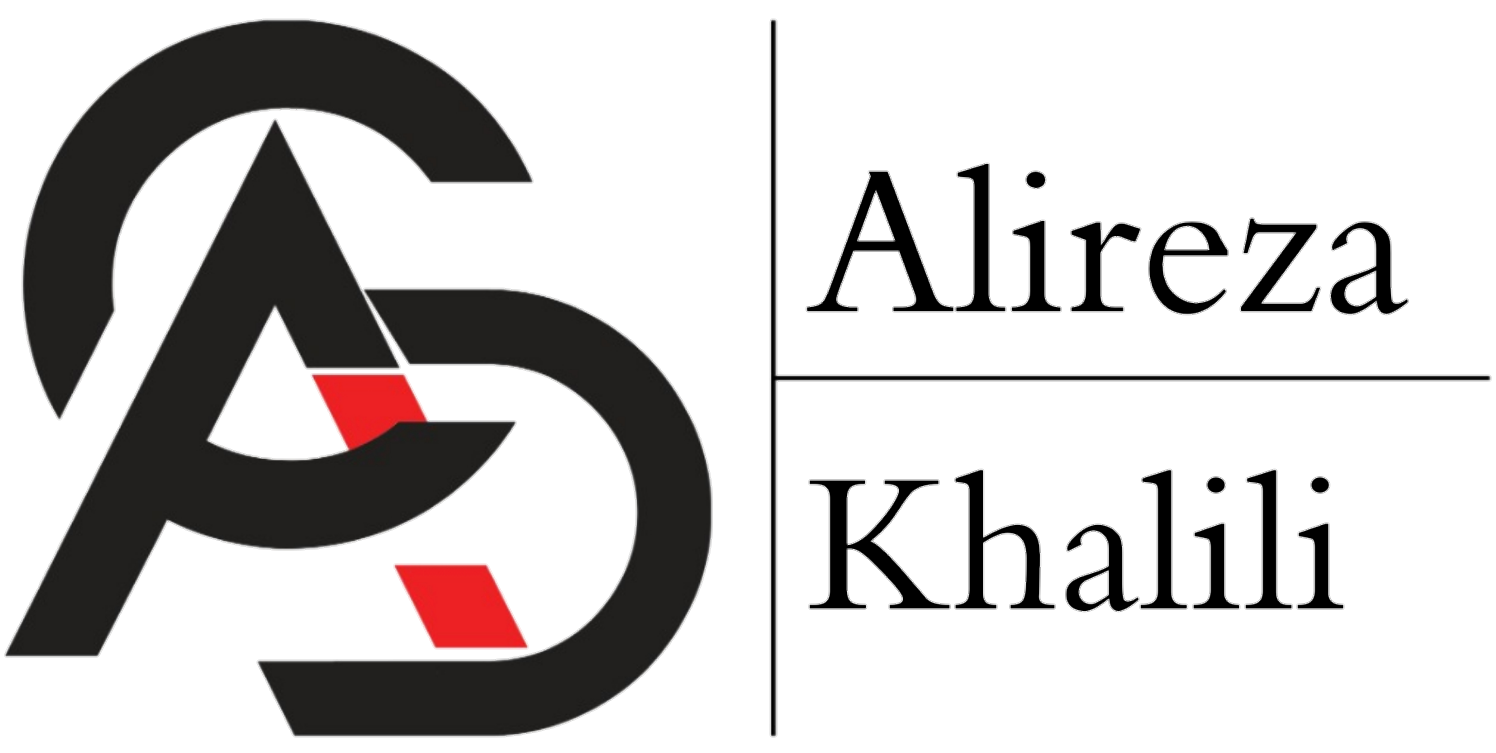


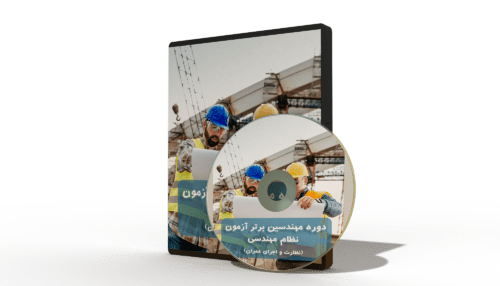








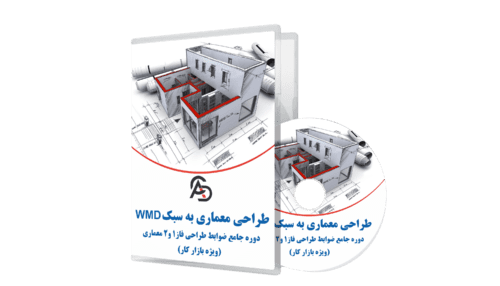

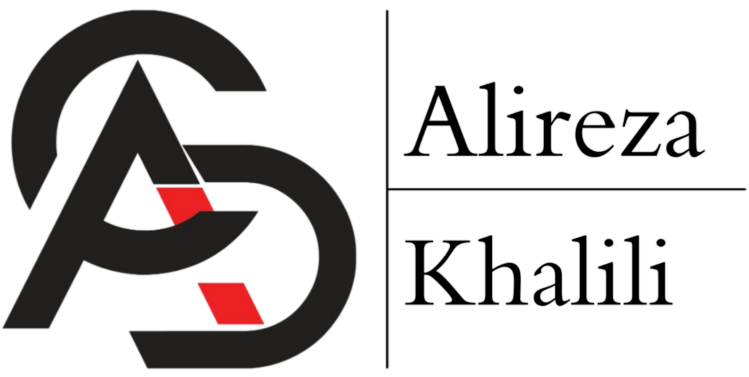

من تو اندازه گذاری در اتوکد هنوز گیجم، نمیفهمم این اندازه زدن چطور کار میکنه،کسی میتونه راهنماییم کنه؟
دوستان آیا استفاده زاویه در اندازه گذاری در اتوکد برای خطوط کج هم کاربرد داره یا فقط خطو دو جهت؟
اگه بخوایم اندازه گذاری پلان در اتوکد سریعتر انجام بشه،کدوم روش از بقیه بهتره و نتیجه بهتری داره؟میخوام بدونم بهترینش چیه
چرا وقتی از دستور محاسبه طول خط در اتوکد استفاده میکنم دقیق نیست و همیشه یه چیزی رو جا میندازه؟کسی تجربهشو داره؟
آقا هی تو این اندازه گذاری سریع در اتوکد گیر افتادم نمیدونم چرا درست کار نمیکنه هیچ کسو هم ندارم منو راهنمایی کنهن
میشه یه کسی خیلی ساده بگه چطوری با دستور اندازه گذاری در اتوکد کار میکنن؟تو آموزشای دیگه حرفی دربارش نبود
دیروز تو یه ساعت اندازه گذاری در اتوکد انجام دادم اما هنوز نمیفهمم چرا خروجی درست نمیشه،اگه راهحل سادهای هست بگین
راستس این تنظیمات اضافه در دستور DIMLINEAR واقعا ضروریان؟به نظرم یه جور وقتگیره.
من شش ماهه کار میکنم با اتوکد، اندازه زدن در اتوکد خیلی راحته، ولی راستی DIMLINEAR چه فرقی با DIMALIGNED داره؟
اندازه گذاری اتوکد کار من نیست ولی خیلی وقتا تو پروژه ها برام پیش میاد،آموزش اینجاش چیه تو سایت؟
خب تو تنظیمات اندازه گذاری اتوکد چیزی در مورد خط چین نبود برای کمان اندازه گذاری؟یه کم گیج شدم.
اندازه گذاری به متر در اتوکد یه چالش بزرگه،مخصوصا وقتی خطوط صاف و کج رو بخوای محاسبه کنی خب.
autocad dimlinear میگن برای اندازه زدن خطوط صاف خوبه ولی چرا همیشه اندازهها خطا میزن؟
برای تنظیمات اندازه گذاری در اتوکد،متنی که باید وارد کنیم چیه؟کسی راهنمایی دقیقی میتونه بکنه
من تازه کارم توی اتوکد،اندازه گذاری به نظر میاد پیچیدهس،ولی اینجا گفتین گزینههای Mtext و Text چیه؟
اندازه گیری اندازه ها در اتوکد شوخی نداره، مخصوصا وقتی کابلها در یک جا اندازه کمان نمیخورند
خب من شیش ماهه که دارم با این نرم افزار کار میکنم،اون گزینههای اضافی تو دستور Arc Length کارشون چیه؟
شعاع دایره بار اول،تنظیمات اندازه گذاری به متر در اتوکد واقعا خبه،ولی نمیدونم چرا بعضی وقتا کار نمیکنه