آموزش ترسیم خط در اتوکد با دستور Line +(5 روش ترسیم خط)
دوره جامع صفر تا صد اتوکد
سریع، عملی، حرفه ای
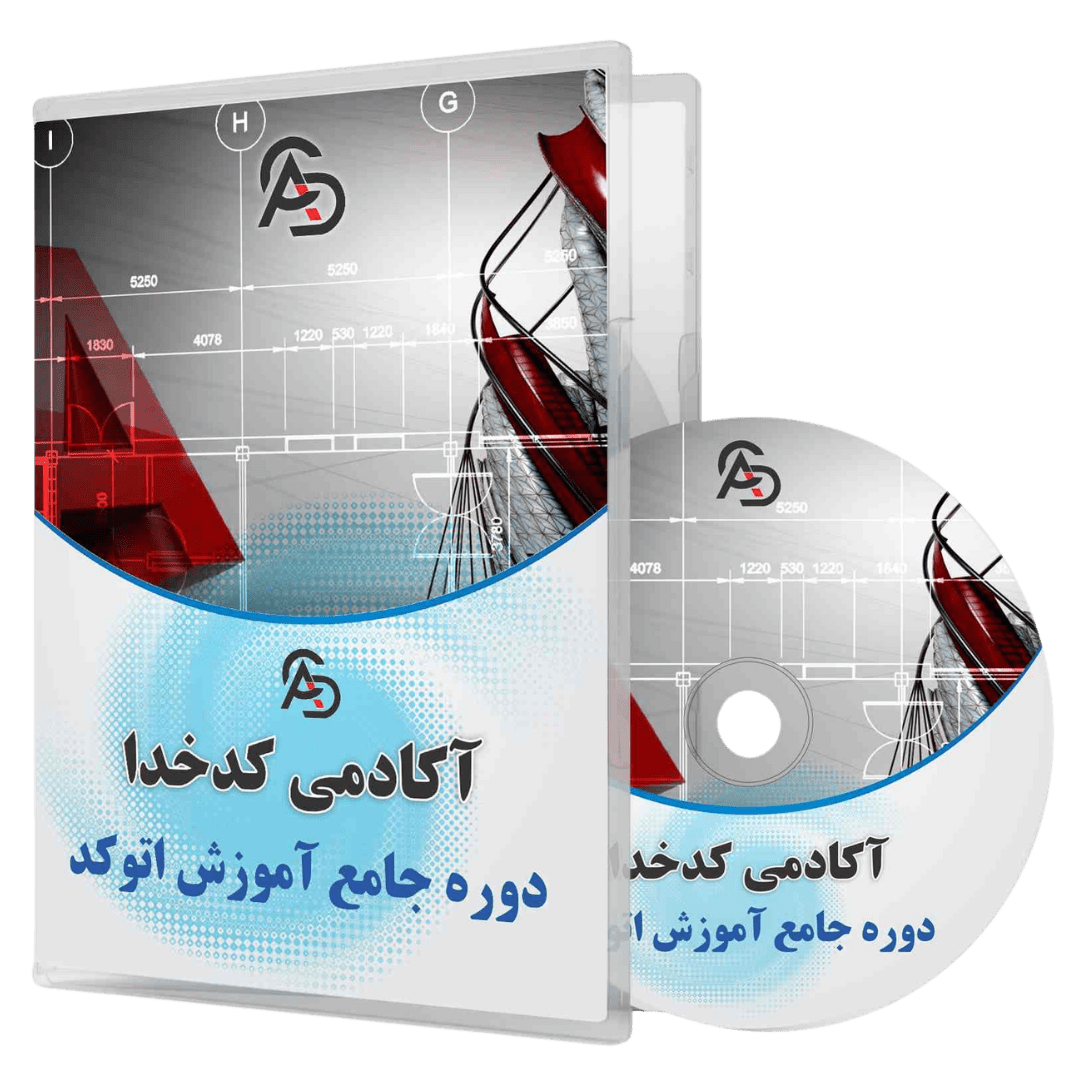
در ویدیو زیر به طور تصویری و کامل کار با دو دستور polyline و line را برای ترسیم خط در اتوکد به شما آموزش داده ایم، اما در ادامه مقاله نیز برای شما 5 روش مختلف برای ترسیم پاره خط را شرح داده ایم تا شما بتوانید به طور کامل به این دستور مسلط شوید.
فهرست مطالب
چگونه در اتوکد یک خط ترسیم کنیم؟ برای ترسیم یک خط در اتوکد میتوانید از 5 روش استفاده کنید که ما در این مقاله به طور کامل تمام روش هارا بررسی کردیم و آموزشش را برایتان قرار داده ایم،همچنین در انتهای مقاله آموزش های بیشتری از اتوکد و ضوابط فاز دو معماری مثل: دستور Arc و دستور Hatch و همچنین از آموزش ضوابط طراحی پلان معماری مانند:ضوابط پارکینگ ،ضوابط رمپ و … برایتان قرار داده ایم.
چگونه در اتوکد خط ترسیم کنیم
محل قرارگیری دستور Line در اتوکد
دستور Line برای ترسیم پاره خط در اتوکد استفاده میشود. برای اجرای این دستور میتوانیم از روش های زیر برای فعال سازی دستور لاین کمک بگیریم. دو روش اول پرکاربرد ترین روش ها میباشد.
- استفاه از نوار Ribbon: در سربرگ Home، بخش Draw، آیکن Line را با کلیک چپ انتخاب کرده، و در صفحهی ترسیمی، به رسم خطوط دلخواه میپردازیم
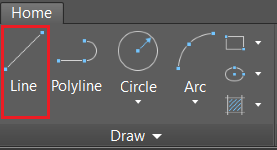
2.تایپ دستور در قسمت نوار فرمان(command line) :همانند فرمان زیر کافیست L را تایپ و بعد Enter بزنید.
L > Enter

3. نوار ابزار (Toolbar): در صورت فعال بودن نوار ابزار Draw، آیکون Line نیز در میان دستورات دیگر این ابزار دیده میشود. برای دسترسی به نوار ابزار Draw، از طریق منوی View و گزینه Toolbars اقدام کنید.
4. منوبار (Menu Bar): در نسخههایی که منوبار فعال است، میتوانید از طریق منوی Draw، گزینه Line را پیدا کرده و انتخاب کنید.
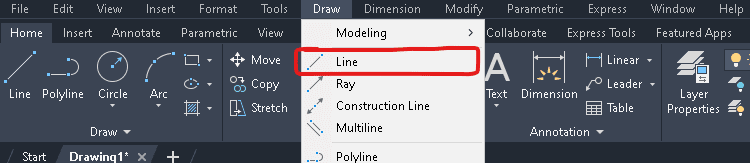
5. کلیک راست روی فضای کاری: با کلیک راست در فضای کاری و انتخاب گزینه Draw، دستور Line نیز در دسترس قرار میگیرد.

بررسی نوار فرمان پس از وارد کردن دستور
بهترین و مهمترین راهنمای نرمافزار اتوکد، نوار فرمان در اتوکد (Command Line) میباشد. چرا که پس از اجرا یا حین اجرای هر دستور، با پرسش سوال و یا جملات دستوری، مرحلهی بعدی فعالیت را مشخص میکند. برای مثال، پس از تایپ حرف میانبر ( L ) و Enter کردن، جملهی دستوری Specify first point، در نوار فرمان نمایان میشود. به این معنا که، اولین نقطه برای شروع خط یا مکان نقطهی ابتدایی خط را مشخص کنید.

نکته: قسمت طوسی رنگ نوار فرمان، حاوی اطلاعات مراحل قبلی دستور و یا تاریخچه دستورهای پیشین میباشد.
پس از انتخاب اولین نقطه، نوار فرمان، حاوی مطالب جدیدی خواهد شد که از شما میخواهد نقطهی دوم را انتخاب کنید و یا در صورت انتخاب اشتباه مکان نقطهی اول، به مرحلهی پیشین که انتخاب نقطهی مبدأ خط بود، باز گردید.
برای بازگشت به مرحلهی پیشین (تعیین مبدأ خط)، کافیست با وارد کردن حرف U (حرف آبی رنگ ابتدای کلمهی Undo در کروشه) و Enter، بدون خارج شدن از دستور، نقطهی ابتدای خط را برای مکان درست، انتخاب کنید.

و یا پس از ترسیم 2 خط متصل به هم با زوایای متفاوت و فراهم کردن شرایط رسم کوچکترین شکل چند ضلعی (مثلث)، گزینهی جدیدی در نوار وضعیت تحت عنوان Close نمایان خواهد شد که با وارد کردن حرف C ( حرف آبی رنگ مشخص شده توسط نرم افزار) ابتدای خط اول، به صورت خودکار به انتهای خط دوم متصل خواهد شد و مثلثی را شکل خواهد داد


خروج از دستور
برای خارج شدن از دستور میتوانیم از روشهای زیر متناسب با نیازمان استفاده کنیم:
- Enter روی صفحهکلید.
- کلید Esc یا Escape روی صفحهکلید.
- کلید Space روی صفحهکلید.

روشهای ترسیم دقیق
هدف از ترسیم در نرمافزار اتوکد، ارائه نقشه و یا یک طرح میباشد. بنابراین دقت در این ترسیمها، حرف اول را میزند. برای مثال، ممکن است هنگام ترسیم خط، اگر از روشهای سادهسازی رسم نرمافزار استفاده نکنیم، دچار خطای ترسیمی شویم. مثلاً در حالت Zoom out یا زمانیکه موارد ترسیم شده را از دور نگاه میکنیم، تمامی اندازهها دقیق و ترسیم خطوط، درست بنظر بیایند؛ اما به محض نزدیک کردن صفحه و مشاهدهی آبجکتها از نزدیک، ممکن است با خطوطی مواجه شویم که به یکدیگر نرسیدهاند. برای جلوگیری از ایجاد این خطاها، استفاده از روشهایی که در بخشهای بعدی معرفی خواهیم کرد، پیشنهاد میشود.
استفاده از گیرهها (Snap)
گیره یا Snap در اتوکد، ابزاری است که میتوان با استفاده از آن، نقاط راهنمای ترسیمات را مانند نقطهی مرکزی، ابتدا و انتهای یک خط را مشخص کرد. یا بطور کلی نقاط هندسی مهم هر آبجکت از جمله خط، دایره، مربع و …. را نشان خواهد داد.
برای فعال کردن این ویژگی، کافیست دستور OSnap را تایپ کرده و Enter کنیم. یک پنجره با عنوان Drafting Setting باز خواهد شد که موارد مهم آنرا بررسی خواهیم کرد.
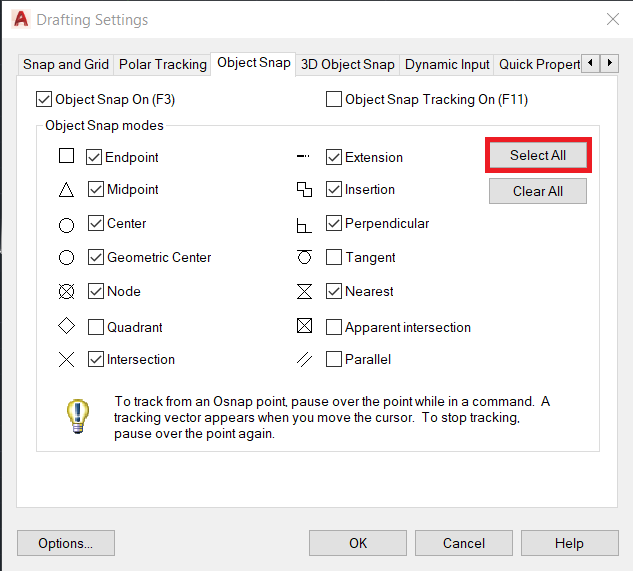
Endpoint: نقطه ابتدا و انتها
Midpoint: نقطه میانی یا مرکزی
Center: مرکز اشکال مانند دایره، مربع، کمان و …
Intersection: محل تلاقی دو خط
Extension: امتداد یک خط
Insertion: نقطهی مبدأ بلاکها
Perpendicular: نقطهی عمود بر یک خط
Nearest: نزدیکترین نقطه به یک آبجکت
Apparent intersection: خط مماس بر یک دایره
نکته: پیشنهاد میشود تمام گزینههای این پنجره فعال باشند. میتوانیم با انتخاب گزینهی Select All و سپس OK کردن، تمام گیرهها را انتخاب و فعال کنیم.
حال با فعال کردن Snap ها، میتوانید مشاهده کنید که هنگام ترسیم یک خط، از Endpoint یک خط دیگر، مربع سبز رنگی نمایان میشود که هنگام نمایان شدن آن مربع، حتی اگر نشانگر موس، دقیقاً روی Endpoint خط مورد نظر قرار نگرفته باشد، با یک کلیک، خط جدید به صورت خودکار به انتها یا ابتدای آن خط متصل خواهد شد.
نکته: تمامی علائم Snap های فعال، هنگام فعال بودن یک دستور، نمایان خواهند شد. برای مثال ابتدا و انتهای خط با علامت مربع سبز به همراه کادری که در آن، واژهی Endpoint نوشته شده است، مشخص میشود و یا وسط خط، با علامت مثلث سبز، به همراه کاردی که در آن، واژهی Midpoint نوشته شده است مشخص میشود . به عبارتی تمام علائم و نوشتههای هر گیره که در پنجرهی Drafting setting فعال بود، در زمان نزیک شدن به آن نقطه، نمایان خواهد شد.
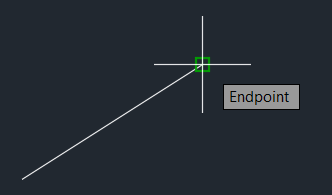
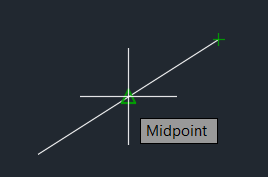
برای استفاده از گیرهی Extend، کافیست نشانگر موس را بدون هیچگونه کلیک کردنی، روی نقطهی ابتدایی یا پایانی خطی که از پیش رسم شده قرار داده و نشانگر موس را به آرامی در امتداد آن حرکت دهید. نقطه چین سبز رنگی نمایان خواهد شد که کلید راهنما برای ترسیم در امتداد خط مورد نظر میباشد.
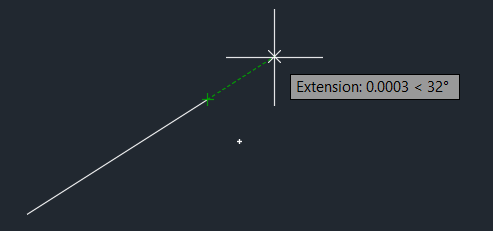

ترسیم خط با طول مشخص
برای ترسیم یک خط با اندازه مشخص، کافیست پس از ورود به دستور Line و مشخص کردن نقطهی ابتدایی، عدد مورد نظر را ( با توجه به واحد اندازهگیری Unit تعریفشده در اتوکد که در مقاله زیر به انجام تنظیمات آن خواهیم پرداخت) بدون کلیک کردن روی نوار فرمان، وارد کنیم.


ترسیم خط صاف در اتوکد (استفاده از ORTHOMODE)
همانطور که گفته شد، دقت در ترسیمات اتوکد بعنوان فردی حرفهای، حرف اول را میزند. فرض کنید میخواهید خطی صاف ترسیم کنید که زاویه آن نسبت به افق، صفر باشد. برای این منظور، شاید بتوان خطی را بصورت چشمی ترسیم کرد. اما درواقع، خطایی که بنظر فاحش نیست، مارا در انتهای کار با اختلاف چند میلیمتری و یا حتی چند سانتیمتری مواجد خواهد کرد.
ORTHOMODE، به منظور جلوگیری از این خطاهای ترسیمی کاربرد دارد که موس را برای ترسیم در زوایای 0، 90، 180 و 270 قفل میکند. که برای فعال کردن آن، سه روش وجود دارد:
- استفاده از کلید میانبُر F8 روی صفحه کلید (روش پیشنهادی)
- استفاده از Status bar یا نوار ابزار (تصویر زیر) و فعال کردن آیکن ORTHOMODE


3.تایپ دستور
فعال کردن حالت قائم:
OR > Enter > اینتر < 1
غیر فعال کردن حالت قائم:
OR > Enter > اینتر < 0

ترسیم خط به کمک دستگاه مختصات در اتوکد
برای ترسیم یک حط در اتوکد روش های متفاوتی وجود دارد که ما در ابتدای مقاله روش های پیشنهادی رو خدمتتان گفتیم، اما برای آموزش اتوکد حرفه ایشما باید تمام روش ها را بلد باشید.
برای آموزش اتوکد برق، مکانیک عموما دستگاه مختصات در اتوکد نقش پر رنگ تری میگیرد، بنابراین ما در ادامه میخواهیم 4 روش ترسیم خط به کمک دستگاه مختصات را بررسی کنیم.
بطور کلی میتوان دستگاه مختصات را به دو دستهی دستگاه مختصات دکارتی و دستگاه مختصات قطبی تقسیم کرد که هر کدام به دو بخش نسبی و مطلق دستهبندی میشوند. ترسیم خطوط در نرمافزار اتوکد، به زوایای خاص قائم (270،180،90،0 ) ختم نمیشوند و گاهی نیاز است خطوطی را با زاویهای خاص نسبت به افق یا هر جهت دیگری رسم کنیم. به این منظور ابتدا باید UCS Icon یا همان مبدأ دستگاه مختصات را پیدا کنیم.
نکته: این مبدأ ممکن است گاهی هیچ کاربردی نداشته باشد اما در برخی از ترسیمات مختصاتی به آن نیاز خواهیم داشت.

اعداد دستگاه مختصات را میتوانیم در نوار وضعیت مشاهده کنیم که به ترتیب از سمت راست، نشاندهنده zو y و x هستند و مسلماً در ترسیمات 2 بُعدی، یکی از این اعداد (که عموماً z میباشد) صفر هستند. در صورتیکه این اعداد در نوار وضعیت قابل مشاهده نبودند، میتوانید روی قسمت Customization کلیک کنید و در پنجرهی باز شده ، گزینهی Coordinates را فعال کنید.

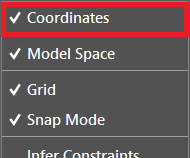

فعالسازی حالت پویا (Dynamic input)
برای تعریف عدد در دو راستای x و y و به اصطلاح تعیین نقاط دستگاه مختصات، ابتدا حالت Dynamic input را فعال میکنیم که روشهای فعال سازی آن به شرح زیر میباشد:
- کلید میانبر F12 روی صفحهکلید (روش پیشنهادی).
- استفاده از نوار ابزار و فعال کردن گزینهی DYNMODE

نکته: در صورتیکه این آیکن در نوار وضعیت وجود نداشت، از قسمت Customization در نوار ابزار و کلیک روی گزینهی Dynamic Input ، میتوانیم این مورد را در نوار وضعیت مشاهده کنیم و پس از ظاهر شدن در نوار وضعیت، با کیک کردن روی علامت مشخص شده در زیر، میتوان حالت پویا را فعال کرد.
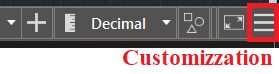
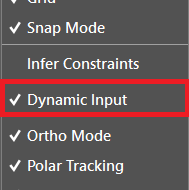
نکته: آبی بودن آیکنهای نوار وضعیت، به معنای روشن بودن آنها میباشد .
نکته: در صورتیکه نوار وضعیت برای شما غیرفعال بود، از مسیر دستور زیر، میتوانید آنرا فعال کنید:
Statusbar > اینتر < 1
3.تایپ دستور
Dy > Enter> اینتر< 3(برای فعال کردن)
Dy > Enter> اینتر< 0(برای غیر فعال کردن)
نکته: توجه داشته باشید برای فعال کردن حالت پویا، میتوان از اعداد 1 الی 3 استفاده کرد که در اینجا عدد 3 پیشنهاد میشود.
از مزایای فعال کردن حالت پویا میتوان به موارد زیر اشاره کرد:
- نمایش پیشنهادات دستوری نوار فرمان در کنار نشانگر موس هنگام اجرای دستور
- نمایش کادر اعداد ورودی هنگام ترسیم مانند طول خط و یا موقعیت شروع خط در دستگاه مختصات.

ترسیم خط در دستگاه مختصات دکارتی مطلق
در دستگاه مختصات دکارتی مطلق، تمام نقاط نسبت به مبدأ مختصات وارد خواهند شد. حال با فعالسازی حالت پویا، میتوانیم از مسیر دستور زیر، برای ترسیم خط با مبدأ مشخص در این دستگاه مختصات استفاده کنیم:
- تعیین نقطهی مبدأ:
- L
- Enter
- # (وارد کردن علامت هشتگ با فشردن Ctrl+3)
- مقدار عدد در راستای محور افقی (عموماً x)
- , (علامت کاما یا ویرگول انگلیسی)
- مقدار عدد در راستای محور عمودی (عموماً y)
- Enter
با اجرای دستور فوق، نقطهی مبدأ مشخصی برای ترسیم خط داریم. برای تعیین نقطه دوم و ترسیم نهایی خط، میتوانید با توجه به اطلاعاتمان از مکان نقطهی پایانی خط، مجدداً از دستور فوق استفاده کنیم اما توجه داشته باشید به دلیل فعال بودن دستور Line، کافیست اعداد مختصات محور x و y را وارد کنیم یعنی مراحل 3 تا 7 را دوباره تکرار کنیم:
- تعیین نقطهی انتها:
- #
- مقدار عدد در راستای محور افقی
- ,
- مقدار عدد در راستای محور عمودی
- Enter
ترسیم خط در دستگاه مختصات دکارتی نسبی
در این بخش، با بیان تفاوت دستگاه مختصات دکارتی نسبی و مطلق به دنبال درک بهتری از این دستگاه هستیم. در حالت قبلی، برای ایجاد یک خط با توجه به دستگاه مختصات، اعداد x و y را برای ابتدا و انتهای خط نسبت به مبدأ مختصات وارد میکردیم. اما در حالت نسبی، میتوانیم اعداد x و y نقطه ابتدایی را نسبت به مبدأ مختصات وارد کنیم و مختصات نقطهی بعد را، نسبت به نقطهی پیشین آن وارد کنیم.
میتوانیم از مسیر دستور زیر، برای ترسیم خط در این دستگاه مختصات استفاده کنیم:
- تعیین نقطهی مبدأ:
- L
- Enter
- # (وارد کردن علامت هشتگ با فشردن Ctrl+3)
- مقدار عدد در راستای محور افقی (عموماً x)
- , (علامت کاما یا ویرگول انگلیسی)
- مقدار عدد در راستای محور عمودی (عموماً y)
- Enter
با اجرای دستور فوق، نقطهی مبدأ مشخصی برای ترسیم خط داریم. برای تعیین نقطه دوم و ترسیم نهایی خط، میتوانیم با توجه به اطلاعاتمان از مکان نقطهی پایانی خط، مجدداً از دستور فوق استفاده کنیم اما اینبار فاصیه نقاط x و y نسبت به نقطهی ابتدای خط وارد خواهدشد. و توجه داشته باشید به دلیل فعال بودن دستور Line، کافیست اعداد مختصات محور x و y را وارد کنیم یعنی مراحل 3 تا 7 را دوباره تکرار کنیم با این تفاوت که اینبار بجای # در مرحله 3، از @ استفاده خواهیم کرد:
- تعیین نقطهی انتها:
- @ (وارد کردن علامت اَتساین با فشردن Ctrl+2)
- مقدار عدد در راستای محور افقی
- ,
- مقدار عدد در راستای محور عمودی
- Enter
دستگاه مختصات دکارتی، برای افرادی که مکانیک، CNC و … کار میکنند و نیاز به مبدأ برای دستگاه مختصات دارند و در واحدهای کوچک مانند میلیمتر و سانتیمتر کار میکنند، کاربرد بیشتری دارد.
ترسیم پاره خط در دستگاه مختصات قطبی مطلق
ترسیمات در این دستگاه، خیلی کاربردی نمیباشند. اما بطور کلی، ترسیمات در این دستگاه را نسبت به مبدأ مختصات انجام میدهیم و میتوانیم از مسیر دستوری زیر برای رسم خط استفاده کرد:
- تعیین نقطهی مبدأ:
- L
- Enter
- # (وارد کردن علامت هشتگ با فشردن Ctrl+3)
- مقدار عدد در راستای محور افقی (عموماً x)
- , (علامت کاما یا ویرگول انگلیسی)
- مقدار عدد در راستای محور عمودی (عموماً y)
- Enter
- تعیین نقطهی پایانی:
- # (وارد کردن علامت هشتگ با فشردن Ctrl+3)
- مقدار عدد در راستای محور افقی (عموماً x)
- > (علامت کوچکتر)
- مقدار زاویه خط نسبت به افق
- Enter
نتیجهی رسم در این دستگاه، خطی خواهد بود که فاصلهی مبدأ و انتهای آن، از مبدأ مختصات خواهد بود با این تفاوت که در تعیین نقطهی پایانی، طول و زاویه خط، نسبت به مبدأ مختصات خواهد بود.
ترسیم خط در دستگاه مختصات قطبی نسبی
در دستگاه مختصات نسبی، همهی نقاط نسبت به نقطهی پیشین خود رسم خواهد شد. در این دستگاه، مبدأ مختصات نقشی در ترسیمات ما نخواهند داشت. فرض کنید میخواهیم خطی به طول 3 متر با زاویه 45 درجه نسبت به محور افقی ترسیم کنیم:
- L
- Enter
- کلیک در هر نقطهی دلخواه در صفحهی ترسیمی
- @ (وارد کردن علامت اَتساین با فشردن Ctrl+2)
- مقدار عدد مورد نظر برای طول خط (در این مثال عدد 3 میباشد)
- > (علامت کوچکتر)
- مقدار عدد مورد نظر برای زاویه خط نسبت به افق ( در این مثال، عدد 45 میباشد)
- Enter
چگونه در اتوکد خط ترسیم کنیم
آیا در تمام ورژن های اتوکد دستور line وجود دارد؟
با توجه به این که نرم افزار اتوکد اساساً یک نرم افزار ترسیمی میباشد و دستور لاین نیز یکی از پایه ای ترین دستورات این نرم افزار میباشد، باید گفت بله و اگر دستور لاین در اتوکد نباشد عملاً 80 درصد ترسیمات را نمیتوان انجام داد.
دستگاه های مختصات در اتوکد چند نوع میباشند؟
در اتوکد دو نوع دستگاه مختصات داریم به نام دستگاه مختصات دکارتی و قطبی و همچنین به کمک هر کدام از دستگاه ها میتوان یک خط را به دو روش نسبی و مطلق ترسیم کرد.
آیا میتوان خطی که به کمک دستور لاین ترسیم شده است را به چند تکه تقسیم کرد؟
بله، با وجود دستوراتی مانند measure یا break at point و … همچین امکانی وجود دارد.
کلید میانبر دستور لاین در اتوکد چیست؟
کلید میانبر دستور لاین به صورت پیشفرض نرم افزار L میباشد.
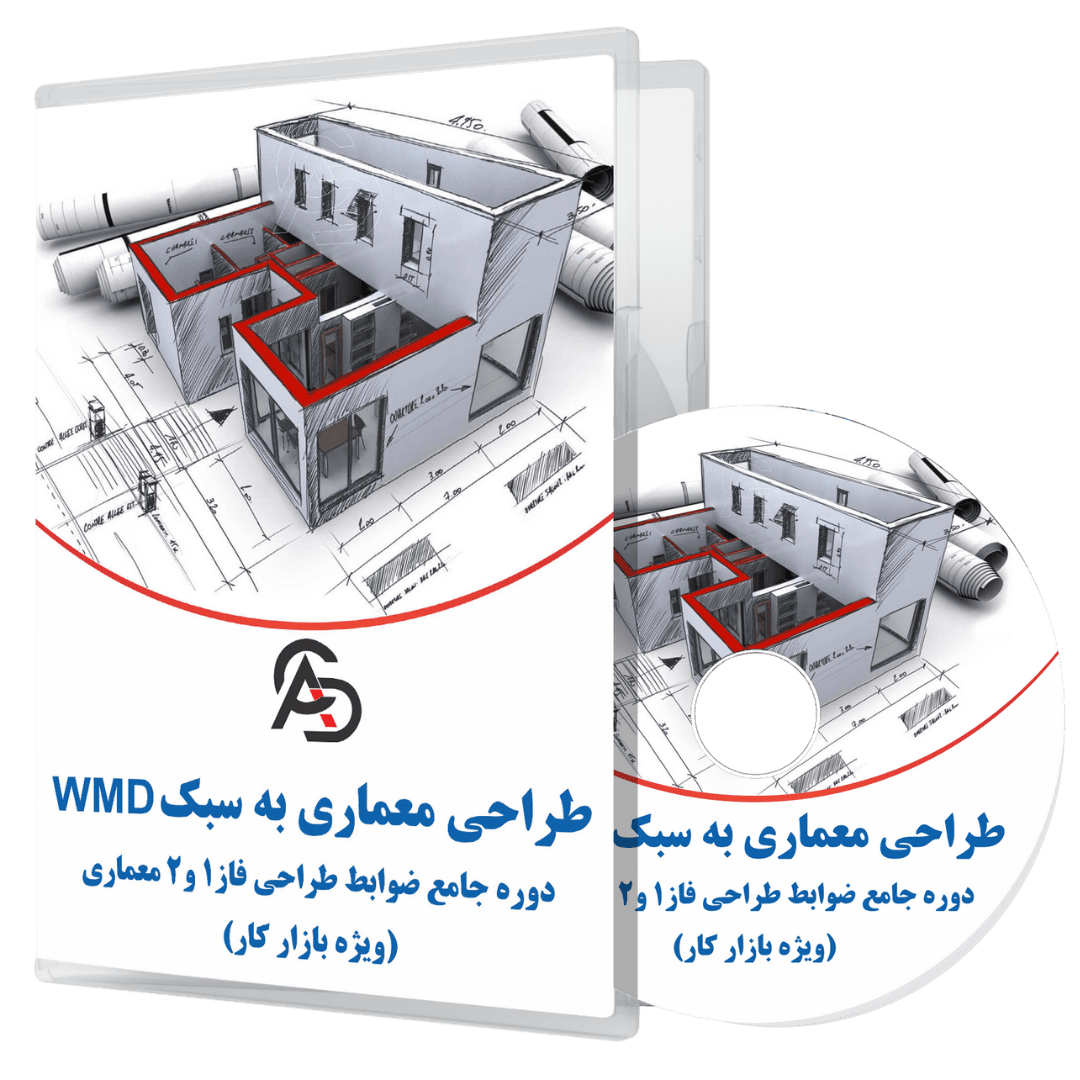
دانشگاه برای بازار کار کافی نیست
آموزش کامل اتوکد
ما در مقالات زیادی در خصوص نرم افزار اتوکد و آموزش فاز 2 معماری صحبت کرده ایم اما میتوانید در دوره آموزش جامع اتوکد از صفر تا صد به صورت کاملا کاربردی و مخصوص بازار کار به زبان ساده در بیش از 30 ساعت آموزش، اتوکد را به شما آموزش داده ایم. اتوکد AUTOCAD زبانی مشترک میان تمام مهندسین میباشد.
این دوره بیش از 3000 هنر جو دارد، پس همین حالا به بزرگترین خانواده اتوکدی اضافه شو!!
کاربرد نرم افزار اتوکد
نرم افزار اتوکد امروزه در ایران به طور چشم گیری در تمام رشته مهندسی و حتی گاها برخی از رشته های غیر مهندسی نیز کاربرد دارد. طبق پرسش پاسخی که در صفحه اینستاگراممون داشتیم مواردی از کاربرد های اتوکد در باستان شناسی یا خیاطی هم دیده شده. در مقاله ای جداگانه به طور کاملی تک به تک این موارد و کاربردهای اتوکد را بررسی کرده ایم. اما گاهاً هنگام نصب اتوکد 2023 با ارور های متعددی روبرو میشیم که در مقاله راهنمای نصب اتوکد راه حل ارور 4005 هم بررسی شده و میتونید به کمک این مقاله تمام ورژن های اتوکد را نصب کنید.
آموزش ضوابط فاز 2 معماری
ویژگی های دوره کدخدای معماری
ما دوره ای را آماده کرده ایم که در این دوره از مبانی معماری (برای کسانی که در رشته معماری تحصیل نکردند) تا جزئی ترین و ریز ترین نکات از ضوابط طراحی فاز 2 معماری و طراحی داخلی معماری و نقشه خوانی را با سرفصل هایی کامل پوشش دهد و اسم این دوره را کدخدای معماری گذاشته ایم چون قراره با شرکت در این دوره به جمع بزرگان این صنعت اضافه شوید و کدخدای طراحی پلان شوید. شما با آموزش ضوابط فاز 2 معماری میتوانید به دنیایه طراحی ورود کنید.
دوره جامع آموزش طراحی پلان معماری(سبک WMD)+(ضوابط شهرداری و مقررات ملی)
فهرست مطالب این صفحه دانشگاه برای بازار کار طراحی پلان کافی نیست این واقعیت را باید پذیرفت که دانشگاه همه…
دوره جامع آموزش طراحی پلان معماری(سبک WMD)+(ضوابط شهرداری و مقررات ملی)
فهرست مطالب این صفحه دانشگاه برای بازار کار طراحی پلان کافی نیست این واقعیت را باید پذیرفت که دانشگاه همه…
صفر تا صد ضوابط طراحی
آموزش تمام ضوابط طراحی ازمبانی معماری تا تمام مباحث مربوط به ساختمان
پشتیبانی دائمی
دوره دارای پشتیبانی دائمی و خصوصی میباشد
نکات اجرایی
در طول دوره نکات و شیوه اجرا هم آموزش داده میشود
حل تمرین و نمونه توسط هنرجو
در هر فصل تمرین های متعددی برای هنرجویان درنظر گرفته شده است
نمونه نقشه و بلاک های دسته بندی شده مبلمان
برای تسریع در امر نقشه کشی تمام بلاکهای مبلمان به رایگان و دسته بندی شده ارائه میشود
آموزش نقشه خوانی
نقشه خوانی به تنهایی میتواند به شما به عنوان یک مجری بسیار کمک کند
ورکشاپ و سمینار رایگان
تمام ورکشاپ ها و سمینار و وبینار های آکادمی برای هنرجویان رایگان میباشد
پوشش کامل ضوابط شهرداری و مقررات ملی
در دوره فرق بین ضوابط شهرداری با مقررات ملی گفته خواهد شد و تمام ضوابط هردو آموزش داده میشود
معرفی موقعیت های استخدام و فریلنسری
بعد از گذراندن دوره روش های کسب درآمد به صورت فریلنسری و موقعیت های شغلی برای استخدام به هنرجویانی که دوره را به اتمام برسانند و تمرین هارا حل کنند معرفی میشود
آموزش ضوابط فاز 2 معماری
ما دوره ای از آموزش کامل و رایگان اتوکد مقدماتی نیز آماده کرده ایم که در این مینی دوره میتوانید دستورات پایه و مقدماتی مانند آموزش فرمان move در اتوکد و یا دستور circle در اتوکد را به طور کامل آموزش ببنید، همچنین ما راهنمایی برای شما قرار داده ایم تا بتوانید بهترین ورژن اتوکد را انتخاب و نصب کنید و اگر بخواهید اتوکد را به صورت حرفه ای تر یاد بگیرید پیشنهاد میکنیم در دوره صفر تا صداتوکدشرکت کنید، زیرا در این دوره علاوه بر سطح مقرماتی دستورات پیشرفته به سبک حرفه ای نیز آموزش داده میشود و همچنین بیش از 1- هزار بلاک طبقه بندی شده و بیش از 50 پلاگین حرفه به شما آموزش داده میشود.
یکی از اصول اولیه در آموزش اتوکد ترسیم خط است که اغلب با دستور Line انجام میشود. برای استفاده از این دستور، ابتدا وارد محیط فرمان شوید و با تایپ کلمه Line و زدن کلید Enter میتوان به طور دقیق و کارآمد خط مورد نظر خود را ترسیم کرد. شروع و پایان خط را میتوان با کلیک بر روی نقاط خاص یا وارد کردن مختصات در صفحه نمایش تعیین نمود. برای افزایش دقت، از شبکه بندی و سیستم مختصاتی استفاده کنید و مطمئن شوید که خطوط تراز شدهاند.
روش دیگر برای ترسیم خط در اتوکد، استفاده از ابزار Polyline میباشد که امکان ایجاد خطوط پیوسته و بخشدار با یک فرمان را فراهم میکند. این روش زمانی مفید است که نیاز به ترسیم خطوطی با زوایای گوناگون و نقاط مختلف دارید. با این ابزار، میتوانید مشخص کنید که هر بخش چه طول و چه زاویهای داشته باشد، علاوه بر آن میتوانید از ویرایش پس از ایجاد نیز بهرهمند شوید.
در نهایت، برای کسانی که میخواهند سرعت بیشتری در ترسیم خط در اتوکد داشته باشند، توصیه میشود از دستورات سریع مانند کلید میانبر L استفاده کنند. این تکنیکها همراه با استفاده از ابزارهای کمکی دیگری مثل Ortho و Snap باعث خواهند شد تا خطوط با دقت بالا و در کمتر زمان ممکن ترسیم شوند. بهروز بودن و استفاده از تکنیکهای نوین در طراحی به کمک نرمافزارهای پیشرفته میتواند تاثیر مثبتی بر کیفیت نهایی پروژهها بگذارد.
پسورد فایل : ندارد گزارش خرابی لینک
مطالب زیر را حتما مطالعه کنید
29 دیدگاه
به گفتگوی ما بپیوندید و دیدگاه خود را با ما در میان بگذارید.
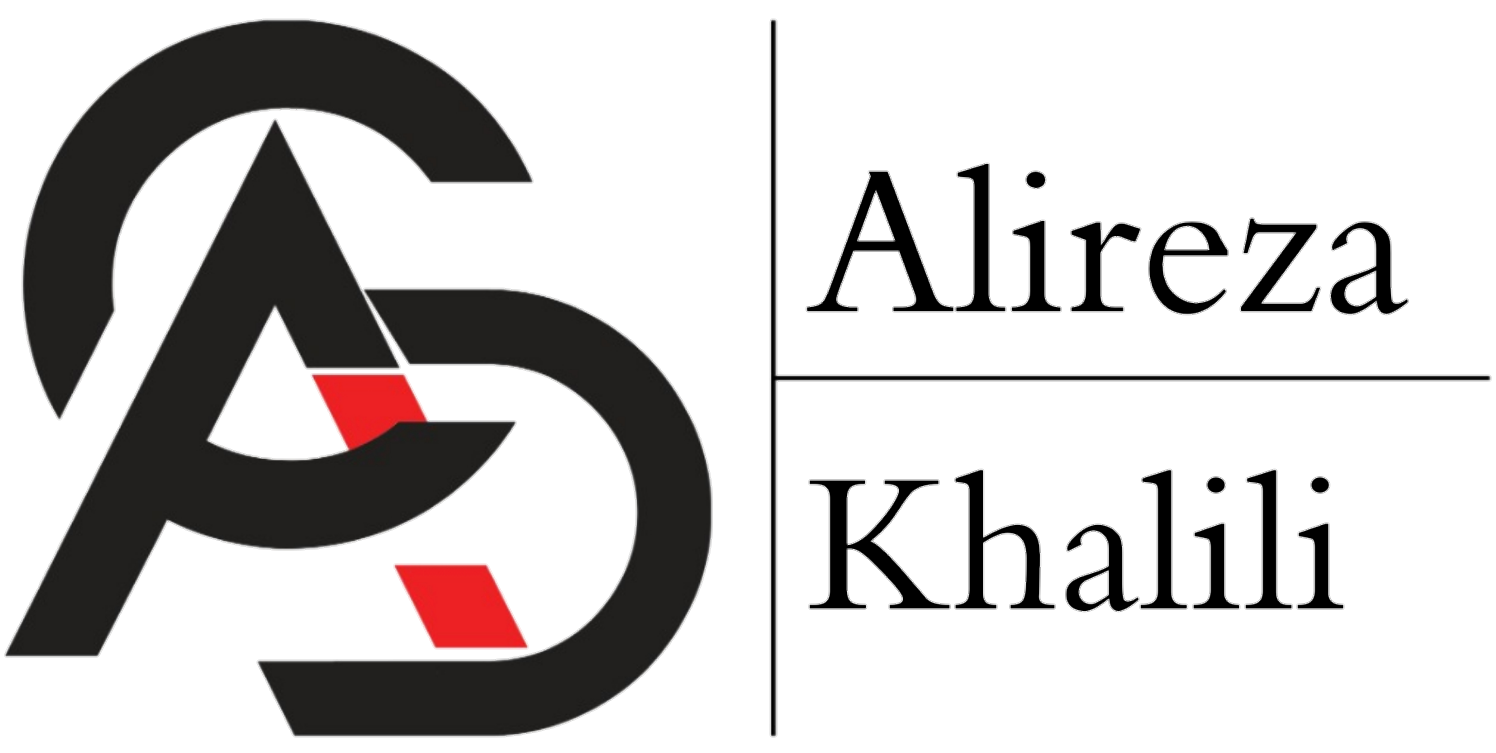

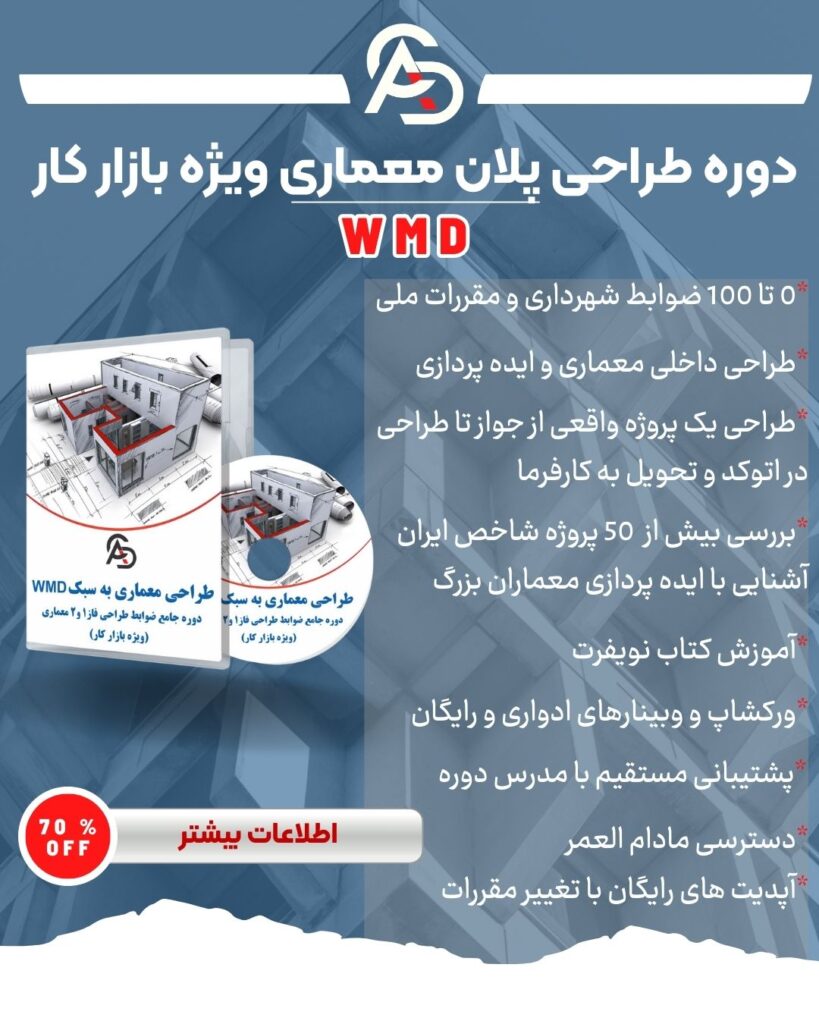
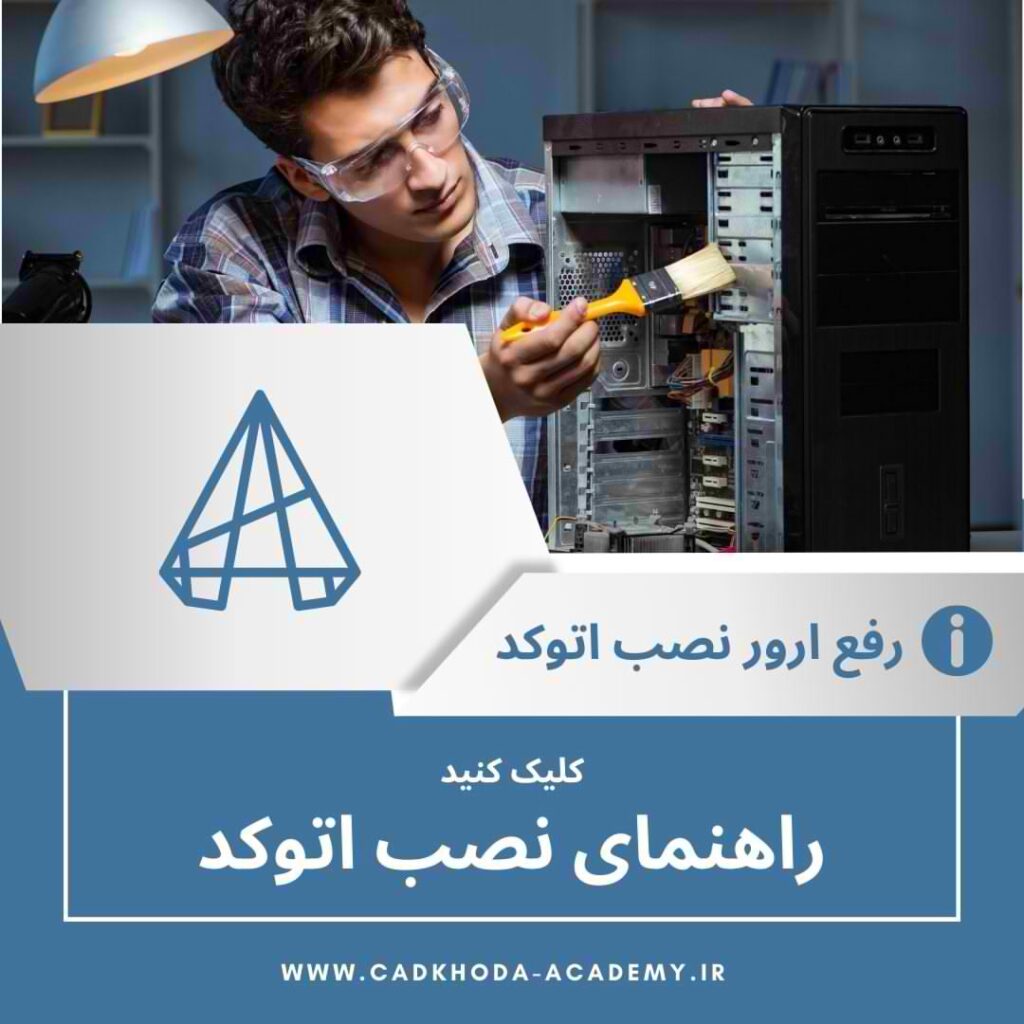
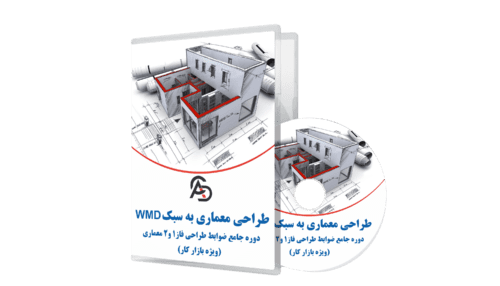

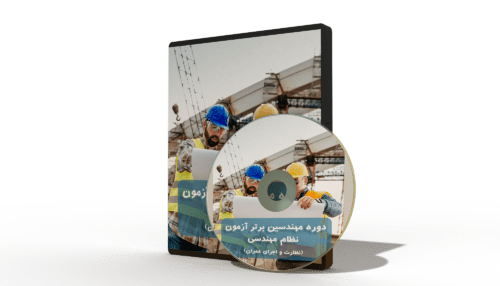







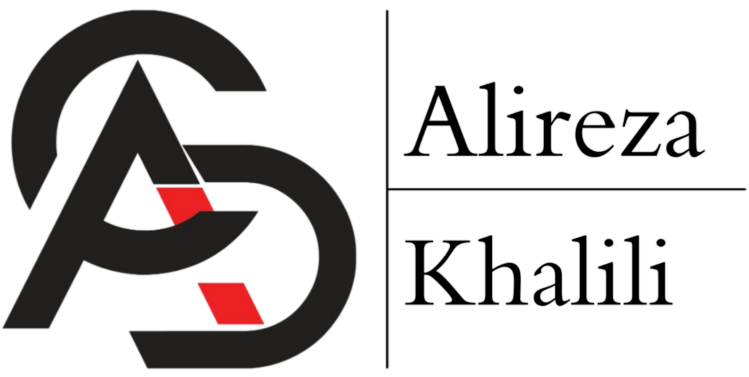

سلام
وقتی میخواهم خط صاف در اتوکد ترسیم بکنم فقط به صورت عمود یا افقی میتونم line ترسیم بکنم….میشه کمکم کنید؟
سلام با زدن دکمه f8 ارتو خود را خاموش کنید
سلام و درود
برای صاف شدن خط در اتوکد باید از دکمه f8 استفاده کنیم؟
سلام. بله در داخل مقاله هم آموزشش رو گذاشتیم
ممنون از آموزش کامل دستور line
ترسیم خط در اتوکد برای فضای دو بعدی و سه بعدی با همین دستور انجام میشه؟
برای ترسیم خط در هر دو حالت از دستور line کمک گرفته میشود
سلام
تنظینات لاین در اتوکد رو میشه براش یه ویدیو هن ضبط کنید؟
سلام و درود
بله حتما
من دیروز داشتم کشیدن خط در اتوکد رو تمرین میکردم، ولی نمیدونم چرا هی باز خطام میشد. فکر کنم باید یک بار دیگه ویدیو رو ببینم. راستی شما تونستید خط با زاویه نسبت به خط دیگر در اتوکد رو راحت یاد بگیرید؟بهم بگید اگه ترفندی داریم مرسی.
سلام معصومه جان
اینکه اولش خطا داشتی طبیعیه، رسم زاویه در اتوکد یکی از بیشترین محلهای اشتباه برای هنرجوهاست.
حق با توئه، ما در ویدیو رسم خط نسبت به محور و نسبت به خط دیگر رو گفتیم، اما در جلسه آینده یک «ترفند قفل زاویه» هم آموزش میدم که اگر خط مرجع رو انتخاب کنی، دیگه اتوکد اشتباه نمیزنه.
مهمترین نکته اینه که تو ناامید نشدی و دوباره تمرین کردی. همین روحیهست که تو رو حرفهای میکنه 💪🙂
راستش من زیاد بلد نیستم با اتوکد کار کنم، ولی نظرم اینه که اگه کسی این آموزشها رو درست دنبال کنه، میتونه برای ترسیم خط با زاویه در اتوکد راحت عمل کنه، نمیدونم شاید باید بیشتر تمرین کرد. دوستان نظرتون چیه؟
سلام دنیا جان
اینکه میگی شاید باید بیشتر تمرین کرد، نشون میده نگاهت به یادگیری حرفهایه. اتوکد با یک یا دو بار دیدن آموزش جا نمیافته؛ باید چند بار رسم کنی تا دستت به منطقش عادت کنه.
یه خبر خوب: رسم خط با زاویه همیشه یک الگوی ثابت داره. اگر اون الگو جا بیفته، دیگه هیچ خطی برات سخت نیست. اگر خواستی، یک فایل تمرینی مخصوص همین موضوع برات میسازم تا با ۵ دقیقه کار، کامل تثبیت بشه 🌟
دوستان هم اگر تجربهای دارن خوشحال میشم بگن.
این آموزش خیلی خوب بود، من مشکلم با رسم خط در اتوکد با مختصات حل شد چون همیشه مختصات رو اشتباه میزدم. فقط نفهمیدم چرا بعضی وقتا زوایای خطوط رو درست در نمیآره، یعنی به نوع دستگاه بستگی داره؟یه کم کارم طول کشید ولی بلاخره فهمیدم.
سلام نیلوفر عزیز
خوشحالم که مشکل مختصات و رسم خطوط برات جا افتاده. درسته، اتوکد بر اساس نوع دستگاه (مثبت/منفی مختصات یا دکارتی/قطبی) رفتار متفاوتی داره، برای همین ممکنه اولش زاویهها رو اشتباه بگیریم.
مهم اینه که تو با تمرین و دقت بالا موضوع رو پیدا کردی و فهمیدی. از این به بعد وقتی میخوای زاویه بدی، فقط کافیه مطمئن بشی در حالت POLAR هستی و جهت درست رو انتخاب کردی. اگر بخوای، یک روش تضمینی هم میذارم که هیچوقت زاویه اشتباه نشه 👍
کسی میدونه چطوری میشه یه خط با زاویه نسبت به خط دیگر در اتوکد کشید که دقیق باشه؟ من چند بار زدم خطا کردم آخرش نمیدونم چرا استاد میگفت بیشتر باید تمرین کنم تا زوایا رو درست بزنم، دیدگاه شماها چیه؟
سلام ابراهیم جان
سؤال بسیار خوبی پرسیدی. برای اینکه خط با زاویه نسبت به خط دیگر دقیق رسم بشه، باید اول خط مبنا یا همون «مرجع زاویه» رو درست مشخص کنیم. اگر فقط زاویه تایپ کنیم ولی خط مرجع معلوم نباشه، اتوکد زاویه رو نسبت به محور صفر درجه (X) در نظر میگیرد.
در جلسه بعد قدمبهقدم روش رسم زاویه نسبت به یک خط خاص رو با مثال توضیح میدم. اگر خواستی، الان هم یه ویدئو یا تصویر کوتاه برات بفرستم. فقط بگو 🙌
من امروز موفق شدم تمام خطوطی که مد نظر داشتم رو با ترسیم خط با زاویه در اتوکد بکشم، خیلی خوشحالم که تهش تونستم خلاصه همه چیز توجیه داشت ولی اوایلش یه کم پیچیده بود نمیدونم چطوری شد یاد گرفتم ولی شد تقریبا خیلی خوب پیش رفت!
سلام طراوت جان
چقدر عالی که موفق شدید خط با زاویه را دقیق رسم کنید! این یعنی دست شما داره به زبان اتوکد عادت میکنه.
اینکه گفتید اول سخت بود اما بعد خوب پیش رفت، کاملاً طبیعی و نشانه حرفهای شدن شماست. در روزهای اول اتوکد مثل یک زبان خارجی به نظر میرسه، ولی بعد از چند تمرین، تبدیل میشه به یک مهارت شیرین.
هر زمان احساس کردید سرعتتون پایین شده، بگید یک میانبُر یا ترفند مخصوص براتون بفرستم. شما عالی هستید 🌷
اونجایی که درباره رسم خط در اتوکد با مختصات توضیح داده بودید واقعا کمکم کرد چون همیشه مختصات و گم میکردم شاهکار بود. حالا سوالی که دارم اینه که این ترسیم نقطه با مختصات در اتوکد همونجوریه؟یعنی روشش فرق میکنه یا نه باید چیزی یاد بگیرم جدید؟
سلام آزاده جان
خیلی خوشحالم که توضیح درباره مختصات کمکتون کرده. بله، در رسم نقطه و زاویه اگر مبنا مشخص نباشه نتیجه کاملاً متفاوت میشه.
سؤال خیلی خوبی پرسیدید که «آیا باید چیزی جدید یاد بگیریم؟»
پاسخ: فقط کافیه یاد بگیریم چطور مبنای رسم را آگاهانه انتخاب کنیم؛ نه چیز پیچیدهای و نه فرمول جدید.
در ادامه کار حتماً یک تمرین مخصوص همین موضوع قرار میدم تا خیال شما راحت بشه. ✍️
خوب،بین ترسیم خط با زاویه توی این آموزش ها و چیزایی که مهدی میگفت خیلی فرق بود من نمیدونم حالا یکی میگه کشیدن خط در اتوکد با مختصات اینجوریه یکی میگه اونجوریه به هر حال بهم بگید کسی فهمیده چجوری باید اینجوری کرد یا همون روش قبلی بهتره؟
سلام صدیقه عزیز
خیلی خوشحالم که تفاوت روشها را متوجه شدید؛ درسته، گاهی تفاوت بین «زاویه با مختصات» و «زاویه با جهت» خیلی ظریفه ولی در نتیجه نهایی تأثیر زیادی میذاره.
اگر براتون سؤال شده که کدام روش بهتره، پیشنهاد میکنم هر دو را تمرین کنید. اما قول میدهم در ادامه یک روش «استاندارد و مطمئن» معرفی کنم که در نقشهکشی حرفهای بیشتر استفاده میشود.
واقعاً عالی دارید پیش میروید، همینطوری ادامه بدید 🌹
من موقع رسم خط با زاویه نسبت یه خط دیگه در اتوکد خیلی مشکل داشتم، اصلا گیج شدم، میگن باید محور رو درست تنظیم کرد ولی خب نمیدونم اونایی که موفق شدن این کار رو بکنن لطفا یه نکته خاص بگن؟ممنون میشم چون واقعا پدرم دراومده تا بفهمم چطور میشه.
سلام شیدا جان
اینکه متوجه شدید مشکل از محور یا تنظیم زاویه بوده، یعنی کاملاً در مسیر یادگیری حرفهای هستید. زاویه نسبت به محور یا خط مرجع یکی از چالشهای اصلی در رسم است و سؤال شما خیلی ارزشمند است.
در جلسههای بعد یک نکته کلیدی برای همین موضوع میگویم: چطور مطمئن شویم زاویه را دقیقاً نسبت به همان خطی میگیریم که قصد داریم.
اگر دوست دارید همین حالا براتون یک مثال کوتاه بفرستم. فقط کافیه بگید
متوجه نمیشم چرا بعضی وقتا توی کشیدن خط در اتوکد با زاویه خطوط دقیقا سر جاش قرار نمیگیرن میان تو هم خودتون هم این مشکل و داشتید؟ یا فقط منم که سرِ درستی نداره؟ خلاصه شاید باید بیشتر دقت کنم ولی ممنون میشم اگه تجربه دارید بگید میترسم اشتباه کنم.
سلام آناهیتا جان
سؤال بسیار خوبی مطرح کردید. تشخیص زاویه نسبت به خطوط یا مختصات در ابتدا کمی گیجکننده است و طبیعی است که آدم شک کند که آیا مسیرش درست است یا نه.
کاملاً درست میفرمایید؛ در اتوکد اگر مبنا یا «خط مرجع» را اشتباه در نظر بگیریم، زاویه غلط میشود. در جلسه بعد با یک مثال تصویری این موضوع را دقیقتر نشان میدهم تا خیالتان راحت باشد و تجربهتان با اعتمادبهنفس ادامه پیدا کند.
شما عالی پیش میروید، فقط با همین دقت ادامه بدید 🌟
من که یه هفتهس دارم تمرین میکنم، نکته اینه که این آموزشها باید یکم سادهتر باشه که همه بفهمن من آخرش نفهمیدم همون رسم خط در اتوکد با مختصات چجوری میخواد انجام بشه؟به نظرم باید یه جایی رو زودتر تاکید کنن الان افتادم به سوال و جواب بیخودی
سلام رامتین عزیز
کاملاً حق با شماست، وقتی موضوعی مثل مختصات یا زاویه کمی پیچیده میشود، اگر ساده و قدمبهقدم توضیح داده نشود گیجکننده خواهد بود. از جلسه بعد حتماً سعی میکنم مثالهای بیشتری بزنم و هر مرحله را با روش سادهتری باز کنم تا هیچ ابهامی باقی نماند.
اگر دوست داشتید، بفرمایید دقیقاً کدام بخش برایتان مبهم بود تا در یک توضیح کوتاه مخصوص شما جمعبندی کنم. 🙌